| Программа "АвтоДилер" - справочная система. Перейти на сайт autodealer.ru | |
Кассовый модуль |
Содержание



|
| Программа "АвтоДилер" - справочная система. Перейти на сайт autodealer.ru | |
Кассовый модуль |
Содержание



|
Кассовый модуль – это дополнительный программный сервис, предназначенный для взаимодействия учетных систем с кассовым оборудованием таким как «Фискальные регистраторы» и банковские «POS-терминалы (пинпады. платежные терминалы)» и «Дисплеи QR-кодов», выполняющий роль «связующего» между учетной системой и физическим устройством, содержит в себе перечень интеграций с драйверами ККТ и утилитами банковского оборудования.
Запустить кассовый модуль можно через меню Пуск - Программы - АвтоДилер - Система АвтоДилер - Кассовый модуль.
Кассовый модуль представляет из себя HTTP-сервер, поэтому, сперва задается HTTP-порт, по которому кассовый модуль будет доступен в локальной сети. По умолчанию используется порт 5055. Ниже отображается IP-адрес – это адрес, по которому кассовый модуль будет доступен в локальной сети.
Текущая версия кассового модуля отображается в заголовке окна, при наличии новой версии предусмотрен механизм обновления, для этого необходимо нажать на кнопку «Проверка обновлений».
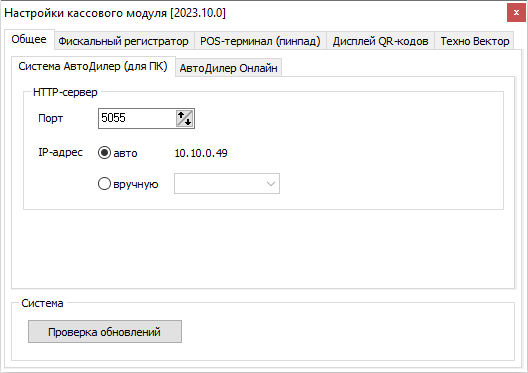
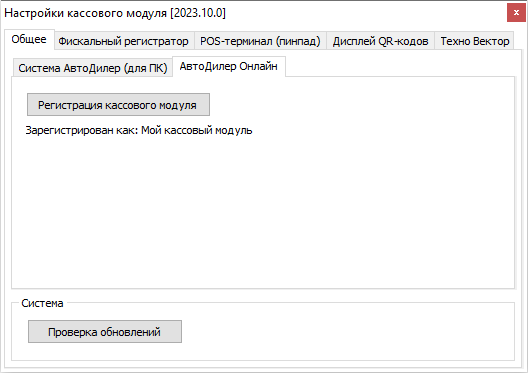
В разделах «Фискальный регистратор», «POS-терминал (пинпад)» и «Дисплей QR-кодов» осуществляется соответственно добавление, удаление и редактирование интеграций с устройствами.
![]() Фискальный регистратор
Фискальный регистратор
Подраздел "Фискальный регистратор" кассового модуля предназначен для добавления, удаления и редактирования фискальных регистраторов, с которыми в дальнейшем будут работать «Система АвтоДилер». Вы можете добавить неограниченное число фискальных регистраторов различных марок, в настоящее время поддерживаются фискальные регистраторы производителей «АТОЛ» (тестировалось на модели 55Ф), «Штрих-М» (тестировалось на модели ФР-01Ф) и «Эвотор» (тестировалось на модели 5i «СТ51Ф»).
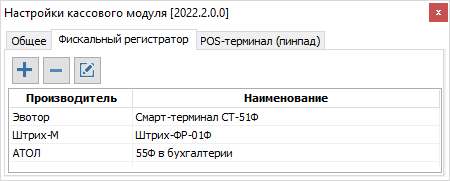
Для добавления фискального регистратора нажмите на кнопку «Добавить» или щелкните на соответствующий пункт контекстного меню списка фискальных регистраторов.
В открывшемся окне необходимо указать наименование устройства, вы можете задать любое удобное вам наименование, например, «Касса на приёмке» или «Касса в отделе иномарки», которое позволит вам отличать добавленные фискальные регистраторы друг от друга в случае, если вы работаете с несколькими предприятиями и/или кассами.
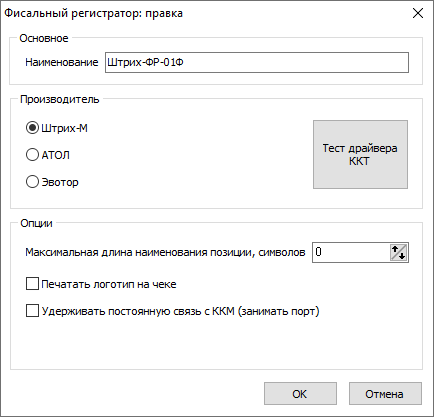
В группе «Производитель» выберите производителя фискального регистратора, для производителей «АТОЛ» и «Штрих-М» необходимо наличие установленного драйвера актуальной версии на том компьютере, на котором установлен кассовый модуль. Актуальную версию драйвера можно всегда скачать на сайте производителя.
После того, как выбран производитель, необходимо выполнить «Тест драйвера ККТ», в результате которого система запоминает выбранные в ходе тестирования настройки физического соединения с фискальным регистратором и использует эти настройки в дальнейшей работе с аппаратом.
В группе «Опции» можно дополнительно настроить необязательные параметры (поддерживаются не всеми фискальными регистраторами).
Максимальная длина наименования позиции позволяет ограничить длину наименования позиции в кассовом чеке для всех позиций. Указывается в символах. Некоторые фискальные регистраторы имеют ограничение длины наименования позиции в кассовом чеке и при этом автоматически не обрезают «излишки». Из-за этого процесс оформления чека может завершаться с ошибкой. Указав значение отличное от нуля, кассовый модуль будет самостоятельно обрезать наименования позиций в чеках еще до передачи их фискальному регистратору. Если значение параметра установлено в «0», то кассовый модуль не будет контролировать длину наименования позиций в чеках.
Печать логотипа на чеке. Загрузка логотипа в фискальный регистратор осуществляется средствами (утилитами) из комплекта самого регистратора. Подробнее смотрите документацию к конкретной модели. После загрузки и монохромизации логотипа утилита сообщит вам номера строк, которые необходимо ввести в диалоговое окно.

Удерживать постоянную связь с ККМ (занимать порт). Включите эту опцию, если требуется постоянное соединение с ККМ. В этом случае порт кассы будет занят и другие приложения не смогут работать с ней. Если опция выключена, то программа не занимает порт постоянно, а обращение к ККМ идет только во время печати чеков или отчетов, после чего порт сразу освобождается.
При нажатии кнопки "Настройки", открывается диалоговое окно, в котором пользователь может произвести настройку параметров работы фискального регистратора. (Подробнее о настройках смотрите в справочной системе, а также в документации к оборудованию).
•Логические устройства - система выводит список подключенных к системе логических устройств (сканеров штрих-кодов, кардридеров, фискальных регистраторов и т.д.) с возможностью выбора настраимового оборудования.
•Параметры -
oПорт - устанавливается COM порт, к которому подключено указанное выше логическое устройство (фискальный регистратор).
oСкорость - устанавливается скорость обмена данных между пользовательским приложением и фискальным регистратором. При установке нового значения скорости для фискального регистратора необходимо подтвердить выбор нажатием кнопки "Установить скорость" (заводская установка - 115200).
oТаймаут - устанавливается время ожидания фискальным регистратором очередного байта информации от приложения. При превышении значения указанного таймаута, фискальный регистратор игнорирует всю команду печати фискального чека целиком.
oКомпьютер - указывается наименование компьютера, к порту которого подключен фискальный регистратор.
•Пароль - указывается пароль для подтверждения настройки параметров фискального регистратора (заводская установка - 30).

Если Вы не знаете параметров настройки фискального регистратора, нажмите кнопку «Поиск оборудования», предварительно убедившись, что фискальный регистратор подключен к порту компьютера и на фискальном регистраторе включено питание. В открывшемся окне нажмите «Начать поиск». Драйвер автоматически определит параметры подключения. После установки параметров подключения нажмите кнопку «Проверка связи». Если все правильно настроено, то в строке "Код ошибки" появится сообщение об успешном подключении к указанному фискальному регистратору с указанными параметрами. Если выдано сообщение об ошибке, значит один из параметров – номер порта или скорость указаны неправильно, или фискальный регистратор не подключен или на нем не включено питание.
При нажатии кнопки "Таблицы" система загружает внутренние таблицы фискального регистратора с возможностью их правки. В открывшемся диалоговом окне пользователь выбирает необходимую ему таблицу ("Тип и режим кассы", "Пароли кассиров и администраторов" и т.д.), переходит в режим ее правки и устанавливает необходимые ему значения для каждого параметра таблицы.
При нажатии кнопки "Загрузить изображение" система предоставит возможность указания место расположения на диске файла изображения, с возможностью печати этого изображения на фискальных чеках.
При нажатии кнопки "О драйвере" система предоставит информацию о текущей версии драйвера фискального регистратора.
При нажатии кнопки "Технологическое обнуление" происходит очищение фискальной памяти регистратора.
|
Настоящим сертификатом удостоверяется, что программый продукт Система "АвтоДилер" прошел успешное тестирование с фискальными регистраторами производства компании "ШТРИХ-М: 54-ФЗ - Совместимо" (требуется последняя версия драйверов). |
При нажатии кнопки "Настройки", открывается диалоговое окно, в котором пользователь может произвести настройку параметров работы фискального регистратора. (Подробнее о настройках смотрите в справочной системе, а также в документации к оборудованию).
Текущее устройство:
•Компьютер – указывается наименование компьютера, к порту которого подключен фискальный регистратор;
•Модель – система выводит список всех возможных устройств, которые могут управляться данным драйвером ККМ;
•Пароль оператора по умолчанию – указывается пароль для подтверждения настройки параметров фискального регистратора (заводская установка - 30).
Параметры связи:
•Порт – устанавливается COM порт, к которому подключен фискальный регистратор.
•Скорость – устанавливается скорость обмена данных между пользовательским приложением и фискальным регистратором (заводская установка - 115200).

Если Вы не знаете параметров настройки фискального регистратора, нажмите кнопку «Поиск оборудования», предварительно убедившись, что фискальный регистратор подключен к порту компьютера и на фискальном регистраторе включено питание. В открывшемся окне нажмите «Поиск». Драйвер автоматически определит параметры подключения. После установки параметров подключения нажмите кнопку «Проверка связи». Если все правильно настроено, то в строке "Результат" появится сообщение об успешном подключении к указанному фискальному регистратору с указанными параметрами «0 (Ошибок нет)». Если выдано сообщение об ошибке, значит один из параметров – номер порта или скорость указаны неправильно, или фискальный регистратор не подключен или на нем не включено питание.
При нажатии на кнопку «Сервис оборудования» открывается диалоговое окно, в котором Вы можете настроить дополнительные параметры оборудования и выполнить тестовые прогоны чековой ленты.
При нажатии кнопки "О программе…" система предоставит информацию о текущей версии драйвера фискального регистратора.
Для работы требуется установка специального приложения "АвтоДилер Касса" из магазина приложений Эвотор. Вы устанавливаете приложение на ваш смарт-терминал. Никаких дополнительных настроек приложение для своей работы не требует.
В парамерах системы АвтоДилер нажмите справа кнопку "Выбрать" в открывшемся диалоговом окне необходимо ввести "Токен приложения АвтоДилер Касса". Токен приложения находится на странице "Настройки" приложения АвтоДилер Касса в вашем личном кабинете Эвотор. Справа от токена для удобства есть кнопка "Скопировать". Скопируйте токен и вставьте его в поле ввода диалогового окна и нажимаете "ОК". Если в личном кабинете Эвотор у вас привязан только один смарт-терминал, он автоматически выберется, а если более одного всплывет диалоговое окно, в котором из выпадающего списка необходимо выбрать интересующую вас кассу.
Для того, чтобы остановить работу приложения на смарт-терминале выполните длительное нажатие на значок логотипа "АвтоДилер" в центре главного окна приложения, при этом статус поменяется на "Остановлен" Для того чтобы вновь активировать его - выполните короткое нажатие на этот значок.
![]() POS-терминалы
POS-терминалы
Подраздел "POS-терминал (пинпад)" кассового модуля предназначен для добавления, удаления и редактирования POS-терминалов (пинпадов), с которыми в дальнейшем будут работать«Система АвтоДилер». Вы можете добавить неограниченное число POS-терминалов (пинпадов), в настоящее время поддерживаются POS-терминалы (пинпады) производителя «INPAS» (тестировалось на модели PAX S300).
POS-терминал (пинпад) — это электронное программно-техническое устройство для приёма к оплате платёжных карт. Оно может принимать карты с чипом, магнитной полосой и бесконтактные карты, а также другие устройства, имеющие бесконтактное сопряжение. INPAS – официальный дистрибьютер наиболее популярных устройств марок PAX и Verifone. Решения, разработанные компанией, сертифицированы крупнейшими платежными системами НСПК, VISA International, MasterCard Worldwide, American Express China UnionPay, JCB.
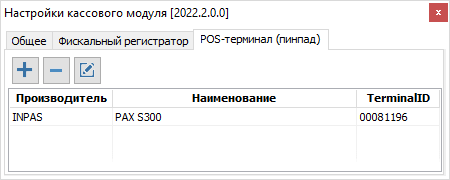
Для добавления POS-терминала (пинпада) нажмите на кнопку «Добавить» или щелкните на соответствующий пункт контекстного меню списка POS-терминалов (пинпадов).
В открывшемся окне необходимо указать наименование устройства, вы можете задать любое удобное вам наименование, например, «Терминал на приёмке» или «Терминал в отделе иномарки», которое позволит вам отличать добавленные POS-терминалы (пинпады) друг от друга в случае, если вы работаете с несколькими устройствами.
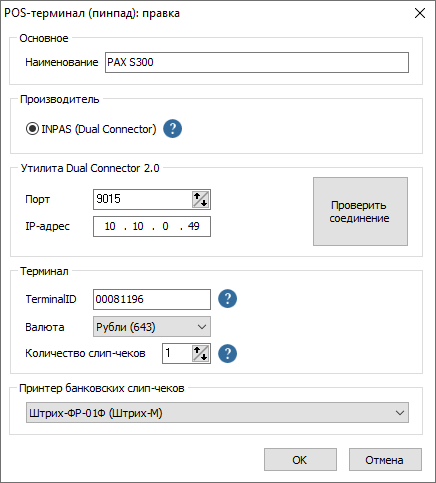
Соединение с устройствами от INPAS осуществляется через специальную интеграционную утилиту Dual Connector 2.0 (внутреннее название DC Service), которая входит в состав программного обеспечения, поставляемого компанией. При этом не имеет значения как физически будет подключен терминал к компьютеру, возможны варианты соединения через порт USB, COM-порт и локальную сеть (возможность использовать те или иные каналы связи может зависеть от конкретной модели устройства и комплекта поставки).
Чтобы настроить соединение, необходимо указать IP-адрес и порт компьютера, на котором установлен Dual Connector 2.0. (порт по умолчанию 9015)
![]() Важно!
Важно!
Настройку подключения к эквайринг-терминалам рекомендуется выполнять силами технических специалистов банка. Терминал должен быть совместим с протоколом INPAS и работать через Dual Connector 2.0. Может потребоваться обновление встроенного ПО терминала.
Далее, необходимо указать идентификатор терминала «TerminalID», вы можете уточнить его у специалистов, которые подключают вам терминал, либо нажать на кнопку «Проверить соединение» и, в случае успешного соединения, идентификатор терминала заполнится автоматически.
Еще одной важной настройкой является валюта, в которой производятся расчеты, она необходима для того, чтобы информация о списаниях с карт покупателей уходила в банк с корректным кодом валюты. По умолчанию выбрана валюта Российские Рубли, с кодом 643.
Также необходимо указать количество слип-чеков, которые будут распечатываться на принтере фискального регистратора. Эта настройка позволяет выставить ограничение на количество печатаемых на кассе слип-чеков. Например, бывают случаи, когда нужно распечатывать два слип-чека, один отдается покупателю с подписью кассира, а другой, с подписью покупателя остается у кассира. В случае, если ваш терминал оборудован встроенным принтером слип-чеков, то установите в этой настройке значение 0 для того, чтобы слип-чеки не печатались сразу на двух устройствах. Основное отличие POS-терминала от пинпада в том, что у первого есть встроенный принтер чеков, а у второго нет.
Последний параметр «Принтер банковских слип-чеков» зависит от значения предыдущего параметра. Если количество слип-чеков больше нуля, то необходимо из выпадающего списка выбрать фискальный регистратор, который будет использоваться в качестве принтера для банковских слип-чеков при проведении эквайринговых операций.
![]() Дисплей QR-кодов
Дисплей QR-кодов
Подраздел "Дисплей QR-кодов" кассового модуля предназначен для добавления, удаления и редактирования дисплеев QR-кодов, с которыми в дальнейшем будут работать учетные системы «Система АвтоДилер» и «АвтоДилер Онлайн». Вы можете добавить неограниченное число дисплеев QR-кодов, в настоящее время поддерживаются дисплеи QR-кодов производителей «Mertech» и «i.Kod».
Дисплей QR-кодов — это графические устройство, предназначенное для отображения на встроенном экране QR-кодов, в частности, для осуществления оплаты через Систему Быстрых Платежей (СБП). Некоторые модели дисплеев могут быть оборудованы модулем NFC, это позволяет считывать QR-код не только камерой смартфона, но и считывателем NFC-меток, которым оборудовано большинство современных мобильных устройств.
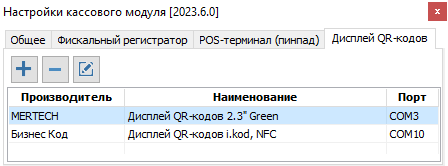
Для добавления дисплея QR-кодов нажмите на кнопку «Добавить» или щелкните на соответствующий пункт контекстного меню списка дисплеев QR-кодов.
В открывшемся окне необходимо указать наименование устройства, вы можете задать любое удобное вам наименование, например, «Дисплей на приёмке» или «Дисплей в отделе иномарки, зеленый», которое позволит вам отличать добавленные дисплеи QR-кодов друг от друга в случае, если вы работаете с несколькими устройствами.
Далее выбираете производителя вашего дисплея.
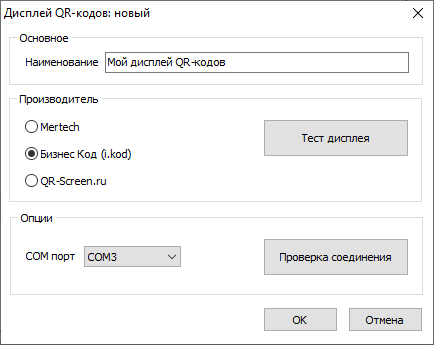
Соединение с дисплеями QR-кодов происходит через последовательный порт «COM-порт». В «Диспетчере устройств» компьютера определяете какой COM-порт относится к вашему дисплею, для этого, глядя на список COM-портов, можно временно отключить дисплей от компьютера, это приведет к автоматическому обновлению списка COM-портов, которые доступны на компьютере, а затем снова подключить дисплей к компьютеру, список COM-портов обновится и там появится COM-порт, который отсутствовал до подключения дисплея к компьютеру, так вы сможете определить на каком COM-порту «сидит» дисплей.
Выбираете COM-порт из выпадающего списка и проверяете соединение.
Справа от выбора производителя вы можете протестировать дисплей, выведя на нем QR-код из произвольно введенной строчки текста в диалоговом окне, которое появится после нажатия на кнопку «Тест дисплея». После формирования QR-кода, система предложит вам очистить дисплей.