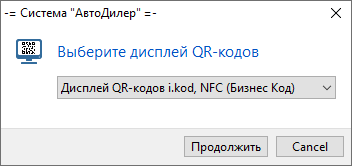| Программа "АвтоДилер" - справочная система. Перейти на сайт autodealer.ru | |
Раздел "Кассы, терминалы, СБП, QR" |
Содержание



|
| Программа "АвтоДилер" - справочная система. Перейти на сайт autodealer.ru | |
Раздел "Кассы, терминалы, СБП, QR" |
Содержание



|
Подраздел "Кассы, терминалы и СБП" раздела "Оборудование" диалогового окна "Параметры" предназначен для установки настроек параметров работы с фискальными регистраторами, платежными терминалами, СБП (система быстрых платежей) и дисплеями OR-кодов.
Возможность работы с фискальным регистратором позволяет приложению инициировать команды печати чеков по каждой кассовой операции, а также сохранять в фискальной памяти регистратора данные обо всех производимых кассовых операциях.
Платежный терминал (POS-терминал, пинпад) — это электронное программно-техническое устройство для приёма к оплате платёжных карт. Оно может принимать карты с чипом, магнитной полосой и бесконтактные карты, а также другие устройства, имеющие бесконтактное сопряжение.
СБП позволяет переводить деньги по номеру телефона, а оплачивать товары и услуги — по QR-коду.
Дисплей QR-кодов (Mertech и i.Kod) — это устройство, предназначенное для отображения на встроенном экране QR-кодов, в частности, для осуществления оплаты через Систему Быстрых Платежей (СБП). Некоторые модели дисплеев могут быть оборудованы модулем NFC, это позволяет считывать QR-код не только камерой смартфона, но и считывателем NFC-меток, которым оборудовано большинство современных мобильных устройств.
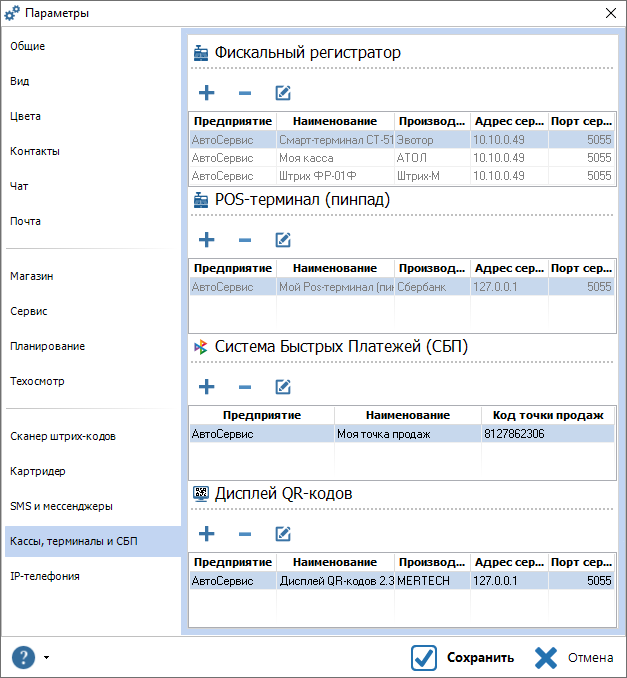
Чтобы добавить фискальный регистратор нажмите кнопку «Добавить» или щелкните соответствующий пункт контекстного меню списка фискальных регистраторов.
В открывшемся окне добавления нового фискального регистратора необходимо указать порт и IP-адрес «Кассового модуля» и нажать на кнопку «Проверить соединение». Кассовый модуль – это дополнительный программный сервис, предназначенный для взаимодействия учетных систем с кассовым оборудованием таким как «Фискальные регистраторы» и банковские «POS-терминалы (пинпады)», выполняющий роль «связующего» между учетной системой и физическим устройством, содержит в себе перечень интеграций с драйверами ККТ и утилитами банковского оборудования.
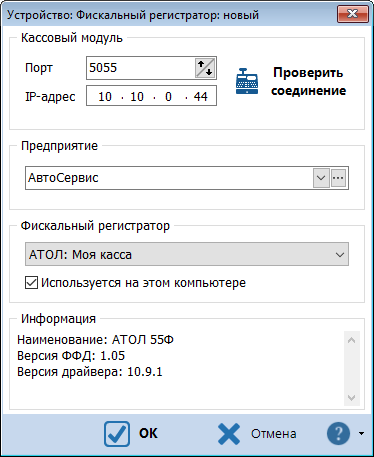
Если проверка соединения прошла успешно в выпадающем списке «Фискальный регистратор» станут доступны свободные, еще не привязанные ни к одному предприятию в рамках текущей базы данных фискальные регистраторы (при условии, что фискальные регистраторы предварительно были добавлены в кассовом модуле).
Фискальный регистратор будет привязан к предприятию, которое можно выбрать в выпадающем списке группы «Предприятие».
Выпадающий список фискальных регистраторов содержит только «свободные» фискальные регистраторы потому, что один фискальный регистратор может быть привязан только к одному предприятию, поскольку он регистрируется в налоговых органах на конкретное предприятие. Однако, само предприятие может иметь несколько привязанных фискальных регистраторов. Иными словами, к одному предприятию допускается привязать несколько фискальных регистраторов, но один и тот же фискальный регистратор не может быть привязан к двум разным предприятиям.
Параметр "Используется на этом компьютере" определяет будет для доступен фискальный регистратор для печати чеков при оформлении документов на текущем компьютере.
В программе предусмотрена работа с несколькими кассовыми модулями, которые могут быть расположены на разных компьютерах в одной локальной сети. Это дает вам возможность с любого рабочего места в локальной сети работать с любым фискальным регистратором (в рамках предприятия) будучи добавленным единожды с любого рабочего места.
Пример: в вашей локальной сети, предположим, есть два фискальных регистратора: один находится у кассира, а другой в клиентской зоне или у мастера-приемщика. Фискальные регистраторы при этом физически подключены к разным компьютерам, на каждом из которых установлен кассовый модуль для обеспечения доступа к фискальному регистратору с любого рабочего места в локальной сети. Чтобы добавить и привязать к предприятию/предприятиям (если вы работаете с несколькими предприятиями) оба рассматриваемых фискальных регистратора, необходимо с любого рабочего места в программе открыть параметры, далее перейти на вкладку «Фискальный регистратор» и добавить каждый из них, указав IP-адрес соответствующего кассового модуля (компьютера, на котором он установлен и запущен и куда физически подключен фискальный регистратор) и HTTP-порт.
Если к одному предприятию привязано более одного фискального регистратора, то при работе с ним, например, при оформлении расходного документа перед печатью чека будет выведен запрос, с просьбой выбрать фискальный регистратор согласно предприятию, на котором будет сформирован и напечатан фискальный чек. После выбора фискального регистратора, программа запоминает его для комбинации текущее предприятие и текущий авторизованный пользователь в программе и при следующем таком запросе сразу подставляет ранее выбранный фискальный регистратор, вам останется только нажать на кнопку «Продолжить».

Чтобы добавить терминал нажмите кнопку «Добавить» или щелкните соответствующий пункт контекстного меню списка терминалов. В открывшемся окне добавления нового терминала необходимо указать порт и IP-адрес «Кассового модуля» и нажать на кнопку «Проверить соединение». Кассовый модуль – это дополнительный программный сервис, предназначенный для взаимодействия учетных систем с кассовым оборудованием таким как «Фискальные регистраторы» и банковские «POS-терминалы (пинпады)», выполняющий роль «связующего» между учетной системой и физическим устройством, содержит в себе перечень интеграций с драйверами ККТ и утилитами банковского оборудования.

Если проверка соединения прошла успешно в выпадающем списке «POS-терминал (пинпад)» станут доступны свободные, еще не привязанные ни к одному предприятию в рамках текущей базы данных терминалы (при условии, что терминалы предварительно были добавлены в кассовом модуле).
Терминал будет привязан к предприятию, которое можно выбрать в выпадающем списке группы «Предприятие».
Выпадающий список POS-терминалов (пинпадов) содержит только «свободные» терминалы потому, что один терминал может быть привязан только к одному предприятию, поскольку он регистрируется в банке с привязкой к банковскому счету. Однако, само предприятие может иметь несколько привязанных терминалов. Иными словами, к одному предприятию допускается привязать несколько терминалов, но один и тот же терминал не может быть привязан к двум разным предприятиям.
Параметр "Используется на этом компьютере" определяет будет для доступен платежный терминал для принятия оплаты при оформлении документов на текущем компьютере.
В программе предусмотрена работа с несколькими кассовыми модулями, которые могут быть расположены на разных компьютерах в одной локальной сети. Это дает вам возможность с любого рабочего места в локальной сети работать с любым терминалом (в рамках предприятия) будучи добавленным единожды с любого рабочего места.
Пример: в вашей локальной сети, предположим, есть два терминала: один находится у кассира, а другой в клиентской зоне или у мастера-приемщика. Терминалы при этом физически подключены к разным компьютерам, на каждом из которых установлен кассовый модуль для обеспечения доступа к терминалу с любого рабочего места в локальной сети. Чтобы добавить и привязать к предприятию/предприятиям (если вы работаете с несколькими предприятиями) оба рассматриваемых терминала, необходимо с любого рабочего места в программе открыть параметры, далее перейти на вкладку «POS-терминал (пинпад)» и добавить каждый из них, указав IP-адрес соответствующего кассового модуля (компьютера, на котором он установлен и запущен и куда физически подключен терминал) и HTTP-порт.
Если к одному предприятию привязано более одного терминала, то при работе с ним, например, при оформлении расходного документа перед проведением эквайринговой операции будет выведен запрос, с просьбой выбрать терминал согласно предприятию, на котором будет проведена банковская операция. После выбора терминала, программа запоминает его для комбинации текущее предприятие и текущий авторизованный пользователь в программе и при следующем таком запросе сразу подставляет ранее выбранный терминал, вам останется только нажать на кнопку «Продолжить».
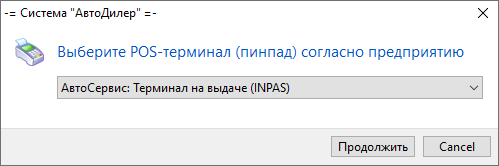
![]() СБП - Система Быстрых Платежей
СБП - Система Быстрых Платежей
Подключение к PayMaster
Необходимо создать подключение к PayMaster. На сайте компании PayMaster оставьте заявку и специалисты компании свяжутся с вами и помогут настроить приём платежей.
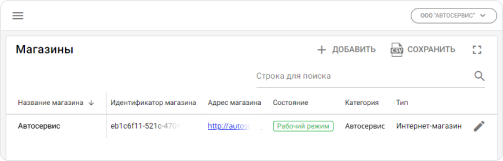
Подключение Точки продаж
В личном кабинете перейдите в раздел “Точки продаж” и добавьте новую точку продажи. Задайте “Секретный ключ” самостоятельно.
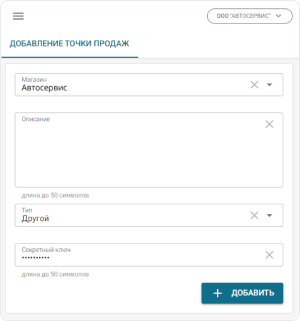
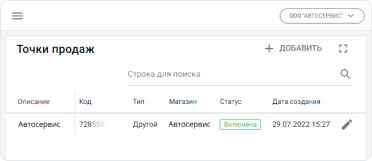
Получение Кода и Секретного ключа
В разделе “Точки продаж” включите созданную точку продаж. Скопируйте Код и Секретный ключ.
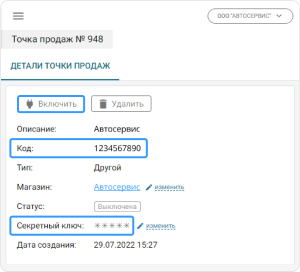
Вставьте Код и Секретный ключ в форме этого окна.
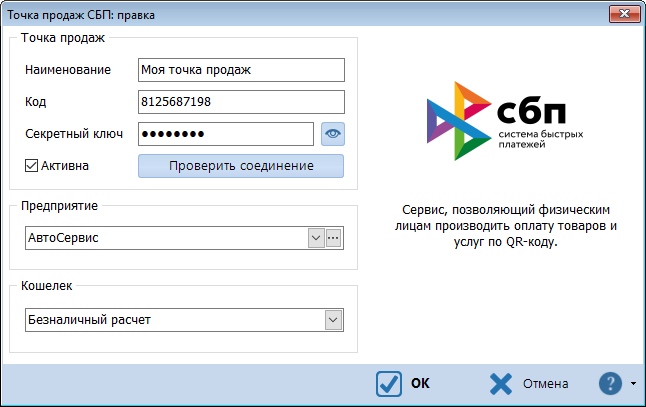
Проведение оплаты
При добавлении оплаты в документе, выберите вид оплаты «Система Быстрых Платежей», укажите сумму платежа и нажмите «Ок» в появившемся окне будет отображаться платежный QR-код, который необходимо предъявить покупателю, чтобы он совершил оплату. Платежный QR-код можно распечатать на кассе, для этого выберите фискальный регистратор и нажмите «Печать QR-кода на кассе», ссылку для оплаты можно скопировать в текстовый буфер обмена или отправить покупателю по SMS или на WhatsApp. Окно оплаты через СБП будет «ждать» пока покупатель не оплатит покупку, но не более пяти минут, при этом вы в любой момент можете отменить ожидание оплаты. Отменить ожидание оплаты будет невозможно, если к тому моменту покупатель уже совершил оплату. Как только покупатель совершит оплату, окно оплаты через СБП автоматически закроется, в списке платежей документа добавится соответствующий платеж.

Чтобы добавить дисплей QR-кодов нажмите кнопку «Добавить» или щелкните соответствующий пункт контекстного меню списка дисплеев QR-кодов.
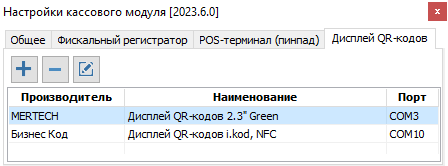
В открывшемся окне добавления нового дисплея необходимо указать порт и IP-адрес «Кассового модуля» и нажать на кнопку «Проверить соединение».
Кассовый модуль – это дополнительный программный сервис, предназначенный для взаимодействия учетных систем с кассовым оборудованием таким как «Фискальные регистраторы», банковские «POS-терминалы (пинпады)» и «Дисплеи QR-кодов», выполняющий роль «связующего» между учетной системой и физическим устройством, содержит в себе перечень интеграций с драйверами ККТ и утилитами банковского оборудования.
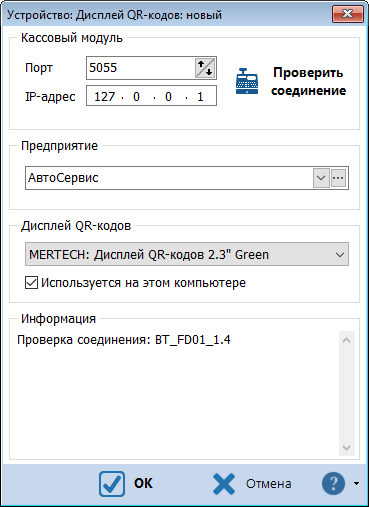
Если проверка соединения прошла успешно в выпадающем списке «Дисплей QR-кодов» станут доступны «свободные» (которые еще не добавлялись в программу) в рамках текущей базы данных дисплеи QR-кодов (при условии, что дисплеи QR-кодов предварительно были добавлены в кассовом модуле).
В программе предусмотрена работа с несколькими кассовыми модулями, которые могут быть расположены на разных компьютерах в одной локальной сети. Это дает вам возможность с любого рабочего места в локальной сети работать с любым дисплеем QR-кодов будучи добавленным единожды с любого рабочего места.
Пример: в вашей организации, предположим, есть два дисплея QR-кодов: один находится у кассира, а другой в клиентской зоне или у мастера-приемщика. Дисплеи при этом физически подключены к разным компьютерам, на каждом из которых установлен кассовый модуль для обеспечения доступа к дисплею QR-кодов с любого рабочего места в локальной сети. Чтобы добавить оба рассматриваемых дисплея QR-кодов, необходимо с любого рабочего места в программе открыть параметры, далее перейти на вкладку «Кассы, терминалы и СБП» и добавить каждый из них, указав IP-адрес соответствующего кассового модуля (компьютера, на котором он установлен и запущен и куда физически подключен дисплей QR-кодов) и HTTP-порт.
Если в программе добавлено более одного дисплея QR-кодов, то при работе с ним, например, при приеме платежа через систему быстрых платежей, будет выведен запрос, с просьбой выбрать дисплей QR-кодов, на котором будет отображен QR-код для совершения оплаты. После выбора дисплея QR-кодов, программа запоминает его для текущего авторизованного пользователя в программе и при следующем таком запросе сразу подставляет ранее выбранный дисплей QR-кодов, вам останется только нажать на кнопку «Продолжить».