Права доступа. Пользователи
В программе АвтоДилер Онлайн могут одновременно работать несколько ваших сотрудников. Каждому из них вы можете настроить индивидуальные права доступа к системе в зависимости от должности и круга задач — это называется роль.
Создание ролей
1. Зайдите в раздел Управление > Права доступа > Роли.
|
|
|
|
|
|
Роли по умолчаниюВ программе предустановлены роли Администратор и Владелец, которые имеют полный доступ ко всем разделам и документам
|
|
|
|
|
|
2. Нажмите кнопку [+].
3. В открывшемся окне введите название для роли. Его следует придумать самостоятельно, рекомендуем использовать простые определения: Сотрудник, Бухгалтер, Продавец, Менеджер и т.п.
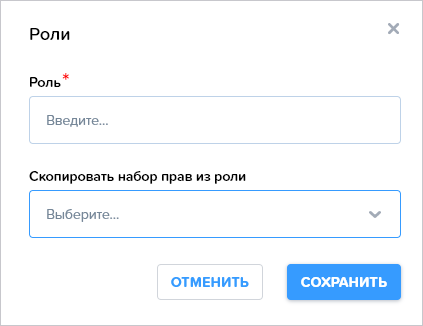
Окно создание роли
4. Если до этого вы создавали похожие роли, можно скопировать права из них. Нажмите [Сохранить].
5. Программа предложить настроить для новой роли права доступа. Для этого передвигайте бегунок напротив каждого типа документов:
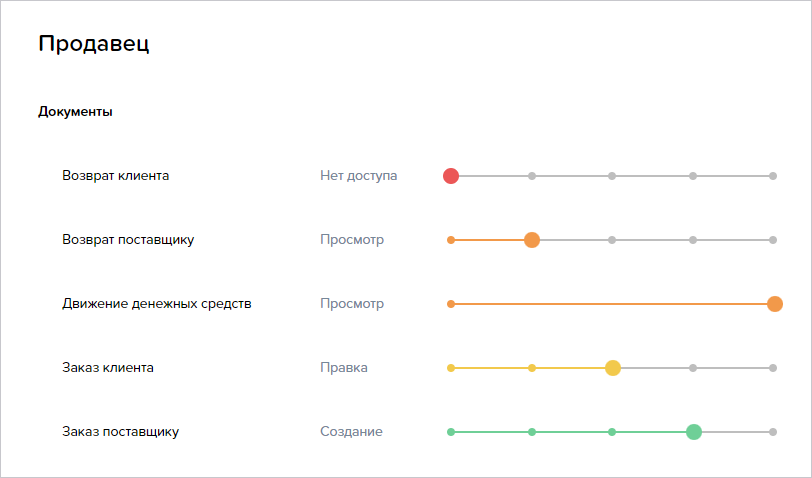
Настройка прав доступа к каждому типу документов для роли Продавец
Положение бегунка означает уровень доступа к конкретному типу документов. Уровни доступа к разделам в общем случае делятся на 5 основных типов:
Название уровня доступа |
Описание | |
|
|
Нет доступа
|
Раздел недоступен.
|
|
|
Просмотр
|
Раздел доступен только для чтения, без возможности добавления, правки, удаления информации.
|
|
|
Правка
|
Раздел доступен с возможностью просмотра и правки информации. Добавления или удаление информации заблокировано.
|
|
|
Создание
|
Раздел доступен с возможностью просмотра, правки и добавления информации. Удалять информацию нельзя.
|
|
|
Удаление
|
Аналогично полному доступу: доступен просмотр, правка, добавление и удаление информации.
|
6. Нажмите кнопку [Сохранить]. Роль готова, при желании вы можете в любой момент её изменить или удалить.
|
|
|
|
|
|
Сотрудник ≠ пользовательПользователь — это сотрудник, который работает с программой, не каждый ваш сотрудник может быть пользователем.
|
|
|
|
|
|
1. Зайдите в раздел Управление > Права доступа > Пользователи.
2. Нажмите кнопку [+]. Перед вами откроется окно:
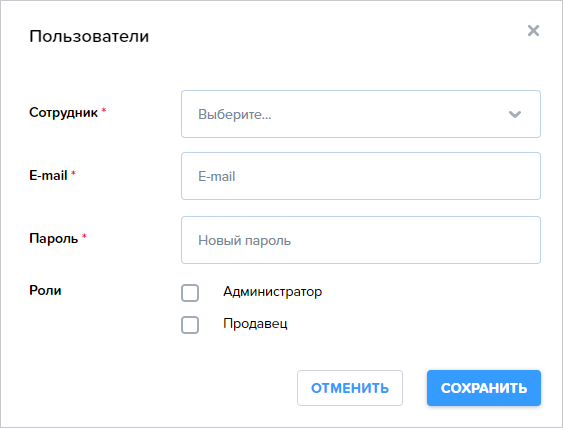
Назначение роли пользователю
3. Создайте нового пользователя в система:
-
выберите из списка сотрудника, которого хотите назначить пользователем;
-
укажите email сотрудника, который он будет использовать в качестве логина;
-
придумайте пароль. Рекомендуем использовать генератор паролей в браузере;
-
укажите роль сотрудника.
Вы увидите следующую схему. Синие маркеры означают, что пользователь получил права сообразно назначенной роли. Маркеры активные, то есть вы можете изменить доступ к разделам персонально для этого работника.
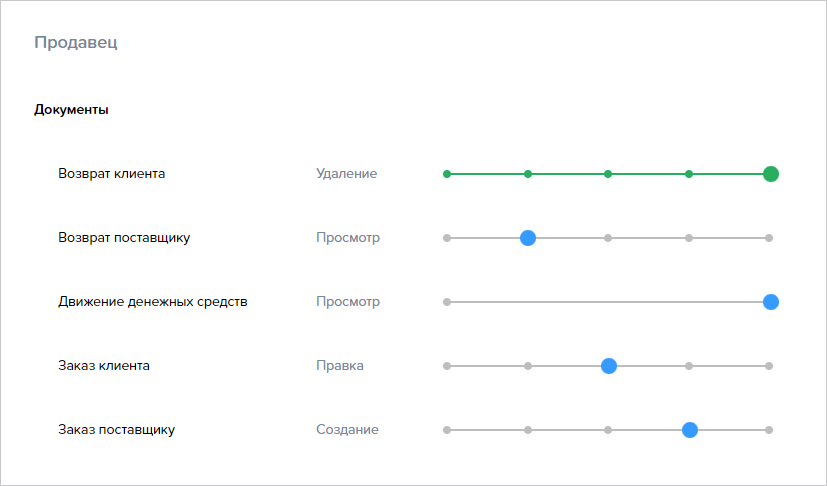
Наследование прав пользователя из роли. Уровень доступа к документам «Возврат клиента» изменен персонально для конкретного сотрудника.
В подразделе Документы вы можете настроить специальное разрешение для каждого сотрудника: дать или не дать право на просмотр чужих документов на приход и расход денежных средств. Это позволит сохранять в тайне заработок каждого сотрудника.
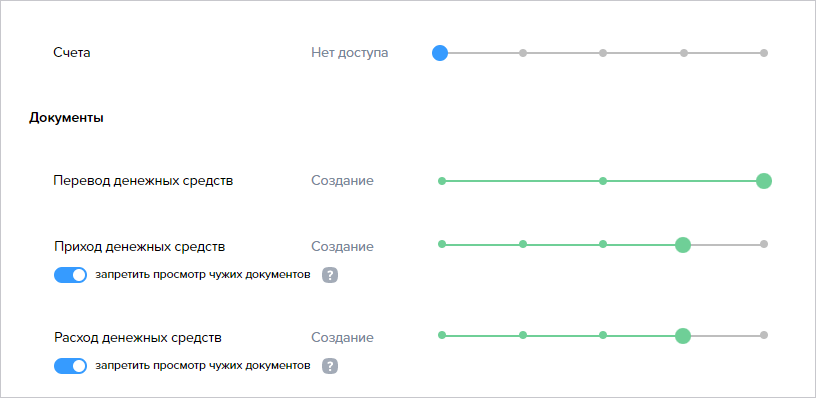
-
просмотру цен прихода, в т.ч. всех приходных документов;
-
изменению цен реализации на товары и работы;
-
установке и изменению скидок на товары и работы.
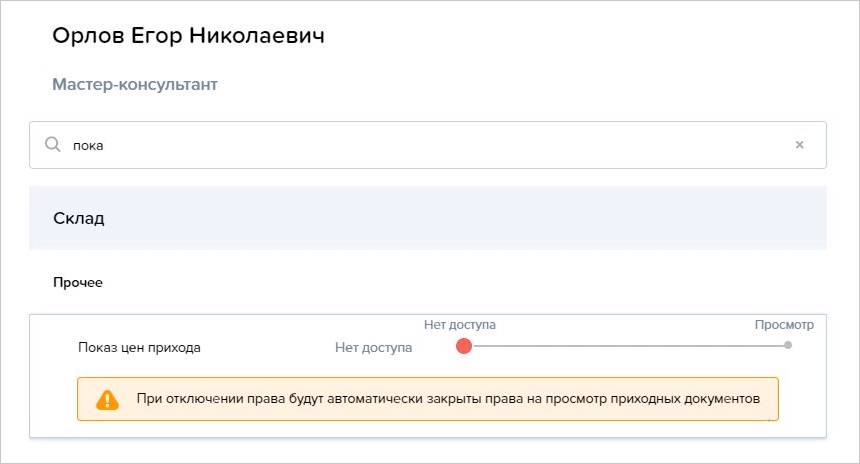
|
|
|
|
|
|
Глубина просмотраЕсли без предоставления доступа к приходным документам для конкретного сотрудника не обойтись, вы можете настроить для него допустимую глубину просмотра. Таким образом он сможет видеть только документы за последний день, неделю, месяц и т.д.
|
|
|
|
|
|
4. Нажмите [Сохранить].
Вы можете посмотреть видеоуроки по теме:
