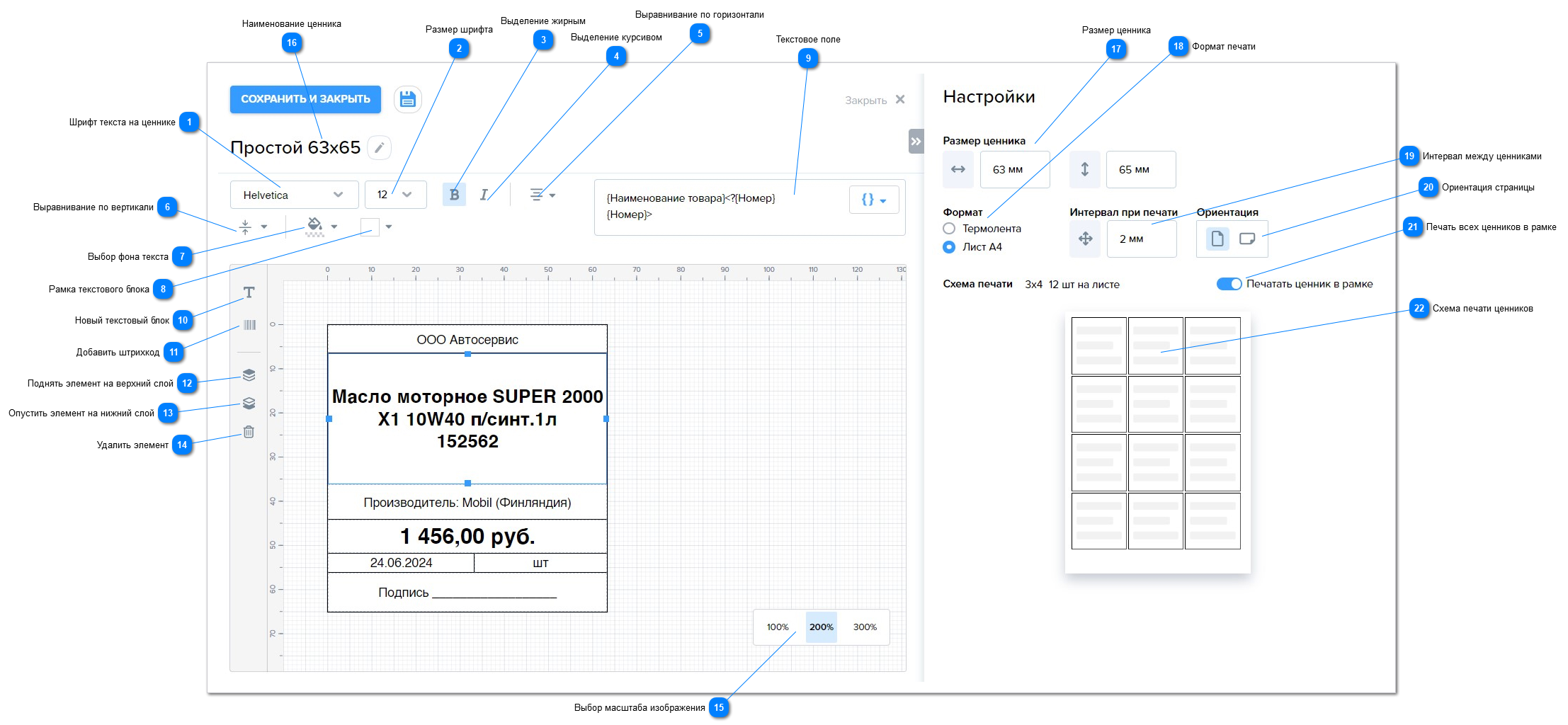Редактор ценников
Для любого товара можно создать и напечатать ценники, не выходя из АвтоДилер Онлайн.
Печать ценников
Печать доступна в разделах:
-
Склад > Карточка товара > Печать ценников
-
Склад > Приходы > Печать > Ценники
-
Справочники > Номенклатура > Карточка товара > Печать ценников
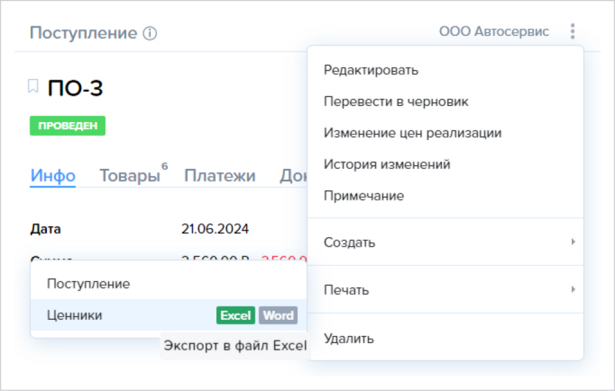
В открывшемся окне укажите:
-
наименование предприятия;
-
ценовую категорию (например, розница или опт);
-
количество копий;
-
вид ценника.
Укажите нужное количество копий или выберите Как в документе, если нужно напечатать такое же количество ценников, сколько единиц товара осталось на складе.
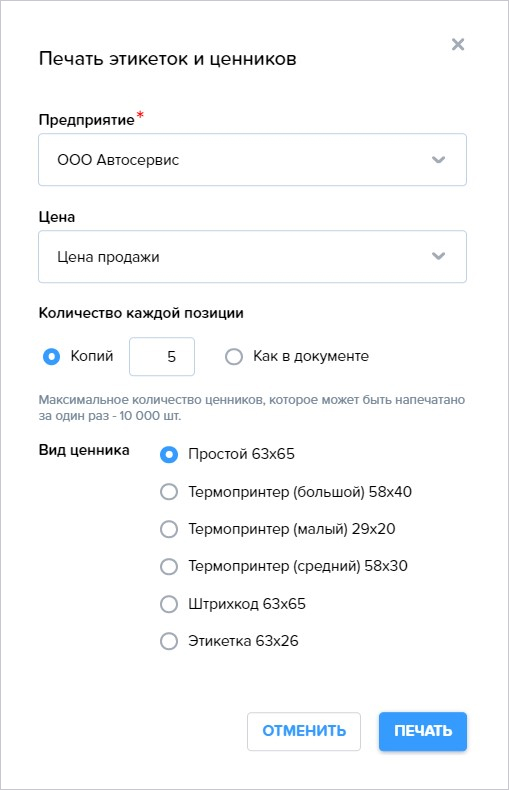
Настройка типа номера на ценнике
Настроить тип номера при печати ценников (производителя, оригинальный, артикул или штрихкод) можно в меню Управление > Настройки > Общие > Расширенные настройки.

Далее в Общих настройках документов нажмите кнопку [+ Добавить] и выберите в открывшемся списке Ценники и этикетки.
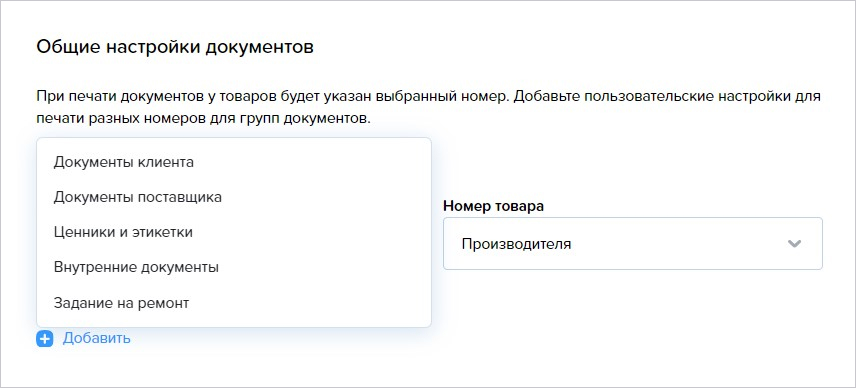
Выберите, какой номер будет в ценнике. Если у вас выбран пункт Не выводить номер – при печати на ценнике номера не будет.
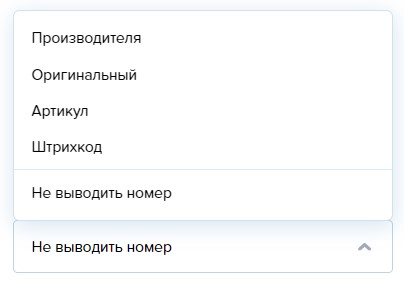
Шаблоны ценников
В меню Управление > Настройки > Шаблоны ценников можно создать, отредактировать, скопировать или удалить шаблоны. Расположение вариантов ценников в списке шаблонов можно отсортировать по своему желанию – например, вытащить наверх часто используемые. Для этого нажмите на [Стрелочки] и переместите строчку с типом ценника вверх или вниз.
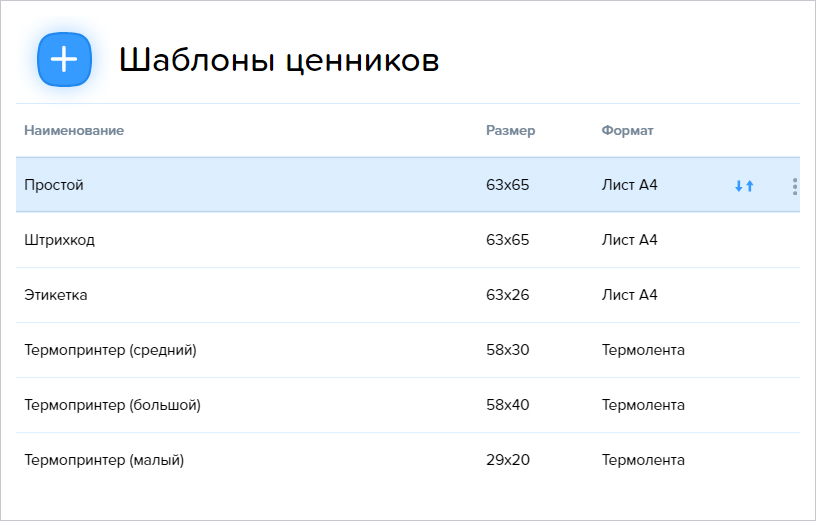
Нажмите [+] на вкладке Шаблоны ценников, чтобы создать новый ценник. Или выберите готовый шаблон — откроется окно визуального редактора с предзаполненным ценником:
|
|
|
|
|
Штрихкод не редактируетсяШтрихкод на ценнике автоматически задан изображением и не генерируется при редактировании, поэтому размер и шрифт будет отличаться при печати.
|
|
|
|
Текст на ценнике
Содержимое текста нужно задать через поле ввода.
В фигурных скобках {} указывается переменная. При печати вместо переменной будет подставлено значение. Нажмите на кнопку [{}] и выберите доступную переменную из списка:
-
Предприятие;
-
Дата;
-
Наименование товара;
-
Производитель;
-
Страна;
-
Номер (оригинальный или производителя);
-
Единица измерения;
-
Цена;
-
Валюта.
Пример: При вводе Предприятие: {Предприятие} при печати ценников будете выведено Предприятие: ООО Автосервис. При печати переменная {Предприятие} будет заменена на наименование вашего предприятия.
В поле ввода можно использовать условное формирование строки в угловых скобках <>.
Пример: <?{ПеременнаяУсловия}Текст>
В этом случае на печати при формировании строки проверяется переменная {ПеременнаяУсловия}. Если она заполнена, то выводится Текст, который также может содержать переменные. Эти переменные автоматически подставляются при печати. Если {ПеременнаяУсловия} не содержит значения, то вывод Текст не произойдет.
|
|
|
|
|
Уберите лишние пробелыВ начале условного форматирования не должно быть пробелов: <?{ Иначе переменная не сработает.
|
|
|
|
Пример: <?{Страна}Страна: {Страна}>
Если параметр {Страна} заполнен, при печати будет сформирован текст Страна: Россия. Если параметр {Страна} не задан, то поле выйдет на печать пустым.
Кроме того, параметры и условия переменных можно комбинировать.
Пример: Производитель: {Производитель}<?{Страна}({Страна})>
Если параметр {Страна} указан, сформируется строка Производитель: Bosch (Испания). Если же параметр {Страна} не указан, то строка будет Производитель: Bosch.
Также вы можете посмотреть видеоурок о том, как пользоваться редактором ценников: