| Программа "АвтоДилер" - справочная система. Перейти на сайт autodealer.ru | |
Статистика |
Содержание



|
| Программа "АвтоДилер" - справочная система. Перейти на сайт autodealer.ru | |
Статистика |
Содержание



|
![]() Операции с клиентом
Операции с клиентом
На данной странице находится список всех документов, связанных с клиентом. Подробнее о функциональных особенностях окна "Все документы" Вы можете прочитать в соответствующем разделе.

![]() Автомобили и посещения
Автомобили и посещения
Данная вкладка содержит три вложенных вкладки: "Посещения", "Динамика посещений клиента" и "Динамика посещений автомобилей клиента".
Посещения.
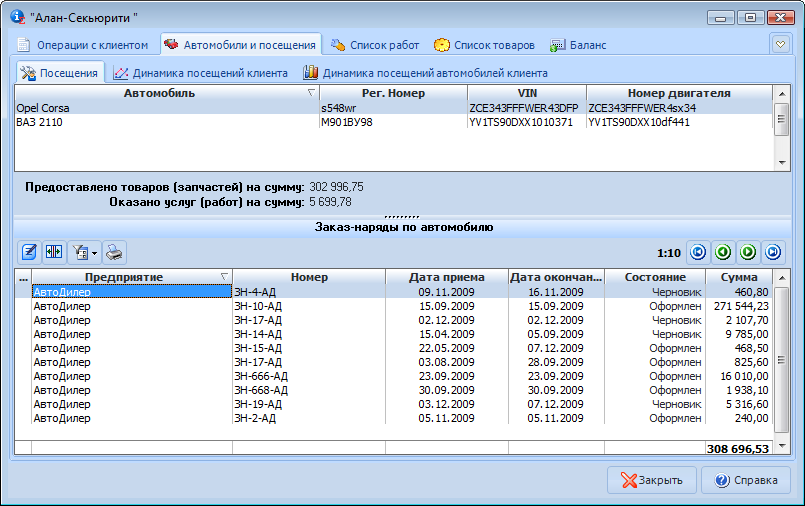
В верхней части окна Вы увидите список всех автомобилей клиента, с указанием модели, регистрационного номера, VIN и номера двигателя. Ниже списка автомобилей отображаются суммы работ и услуг, которые проводились по данному автомобилю, а также сумма всех товаров, проданных для данного автомобиля. Суммы предоставляются для каждого автомобиля отдельно.
В нижней части окна выводится список всех оформленных заказов-нарядов на данный автомобиль.
Список заказов-нарядов Вы можете фильтровать как Вам удобно по различным параметрам (предприятие, состояние, с даты, по дату, за период). Указываются параметры фильтрации и диалоговом окне "Параметры фильтрации". Основные особенности работы фильтров для документов описаны в разделе "Фильтрация".
![]() - редактировать документ;
- редактировать документ;
![]() - настройка отображения колонок в списке документов;
- настройка отображения колонок в списке документов;
![]() - настройка фильтрации документов (установка параметров и статуса активности фильтрации);
- настройка фильтрации документов (установка параметров и статуса активности фильтрации);
![]() - выводит в окно предварительного просмотра текущий документ;
- выводит в окно предварительного просмотра текущий документ;
Динамика посещений клиента

Данная страница содержит график, который показывает, в какой период и на какую сумму были посещения клиента.
![]() График можно распечатать. Для этого необходимо нажать на кнопку печать. При этом график будет подготовлен к печати в том виде, в каком он отображается на странице, с указанием имени клиента.
График можно распечатать. Для этого необходимо нажать на кнопку печать. При этом график будет подготовлен к печати в том виде, в каком он отображается на странице, с указанием имени клиента.
![]() Опция «Метки и маркеры», позволяет включать или отключать отображение надписей у точек графика (вершин). При этом у графика типа «Точечная» скрытие точек и, соответственно, надписей невозможно, т.к. график будет попросту пустым, а у графиков типа «Гистограмма» и «Круговая» скрываются только надписи показателей, так как там нет точек.
Опция «Метки и маркеры», позволяет включать или отключать отображение надписей у точек графика (вершин). При этом у графика типа «Точечная» скрытие точек и, соответственно, надписей невозможно, т.к. график будет попросту пустым, а у графиков типа «Гистограмма» и «Круговая» скрываются только надписи показателей, так как там нет точек.
![]() Графики можно представлять в трехмерном (объемном) виде. Включение опции «Режим 3D» позволяет сделать это, при отключенной опции графики отображаются в двухмерной плоскости (2D).
Графики можно представлять в трехмерном (объемном) виде. Включение опции «Режим 3D» позволяет сделать это, при отключенной опции графики отображаются в двухмерной плоскости (2D).
![]() Для того чтобы значения точек графика были в процентном виде, необходимо включить опцию «Процентный вид». Общая сумма всех посещений принимается за 100% и вершины подписываются соответствующим процентом. При отключенной опции значения точек являются суммами денежных единиц, на которые было совершено посещение клиента в указанный период
Для того чтобы значения точек графика были в процентном виде, необходимо включить опцию «Процентный вид». Общая сумма всех посещений принимается за 100% и вершины подписываются соответствующим процентом. При отключенной опции значения точек являются суммами денежных единиц, на которые было совершено посещение клиента в указанный период
![]() В правой части диаграммы расположена легенда, которая содержит перечень всех точек данного графика, с указанием цвета, к которому графику принадлежит та или иная точка, а так же значение показателя в данной точке. Если в списке автомобилей выбрано более одного автомобиля, то легенда отображает модель автомобиля и соответствующий ему цвет показателя на графике.
В правой части диаграммы расположена легенда, которая содержит перечень всех точек данного графика, с указанием цвета, к которому графику принадлежит та или иная точка, а так же значение показателя в данной точке. Если в списке автомобилей выбрано более одного автомобиля, то легенда отображает модель автомобиля и соответствующий ему цвет показателя на графике.
![]() Для удобства представления информации, графики могут быть отображены пятью разными стилями: «Гистограмма», «Линейчатая», «Точечная», «Площади», «Круговая». Для того чтобы изменить стиль отображения графика, необходимо выбрать нужный стиль из выпадающего меню нажатием на кнопку «Стиль диаграммы», а так же контекстного меню графика нажатием на правую клавишу мыши.
Для удобства представления информации, графики могут быть отображены пятью разными стилями: «Гистограмма», «Линейчатая», «Точечная», «Площади», «Круговая». Для того чтобы изменить стиль отображения графика, необходимо выбрать нужный стиль из выпадающего меню нажатием на кнопку «Стиль диаграммы», а так же контекстного меню графика нажатием на правую клавишу мыши.
![]() Опция «Вид окружности» доступна, когда выбран стиль графика «Круговая» и позволяет «скруглить» график. То есть, если в силу своих размеров график такого стиля может быть похож на эллипс, то данная опция скругляет его до вида окружности.
Опция «Вид окружности» доступна, когда выбран стиль графика «Круговая» и позволяет «скруглить» график. То есть, если в силу своих размеров график такого стиля может быть похож на эллипс, то данная опция скругляет его до вида окружности.
![]() Имеется возможность отображения графика, значения всех точек которого, определяются как среднее арифметическое значений точек «основного графика». То есть отношение суммы значений точек к количеству таких точек, называемого «линией среднего значения». Количество точек на графике можно ограничить, путем установки их количества, отображаемого на одной странице графика, то есть для того чтобы изменить отображаемое количество точек графика, необходимо в счетчике изменить значение количества. Значение равное 0 (нулю) означает отображение всех точек графика на одной странице. Значение данного счетчика может изменяться от нуля до максимального количества точек, определяемого количеством периодов посещений клиента. Перемещение по страницам графика осуществляется при помощи кнопок навигации.
Имеется возможность отображения графика, значения всех точек которого, определяются как среднее арифметическое значений точек «основного графика». То есть отношение суммы значений точек к количеству таких точек, называемого «линией среднего значения». Количество точек на графике можно ограничить, путем установки их количества, отображаемого на одной странице графика, то есть для того чтобы изменить отображаемое количество точек графика, необходимо в счетчике изменить значение количества. Значение равное 0 (нулю) означает отображение всех точек графика на одной странице. Значение данного счетчика может изменяться от нуля до максимального количества точек, определяемого количеством периодов посещений клиента. Перемещение по страницам графика осуществляется при помощи кнопок навигации.
![]() Для представления данных в различные периоды дат, имеется возможность сгруппировать данные по четырем группам: «По дням», «По неделям», «По месяцам» и «По кварталам». При выборе какого-либо способа группировки, на нижней оси графика будут отображаться периоды соответствующие группе, т.е. название дня недели сокращенно, номер недели от 1 до 53, название месяца и номер квартала от 1 до 4 соответственно.
Для представления данных в различные периоды дат, имеется возможность сгруппировать данные по четырем группам: «По дням», «По неделям», «По месяцам» и «По кварталам». При выборе какого-либо способа группировки, на нижней оси графика будут отображаться периоды соответствующие группе, т.е. название дня недели сокращенно, номер недели от 1 до 53, название месяца и номер квартала от 1 до 4 соответственно.
![]() Для облегчения восприятия больших объемов информации в системе предусмотрена возможность ее фильтрации по различным параметрам, представленным в диалоговом окне "Параметры фильтрации", доступ к которому можно получить при выборе пункта "Настройка фильтрации" из меню кнопки "Применить фильтрацию".
Для облегчения восприятия больших объемов информации в системе предусмотрена возможность ее фильтрации по различным параметрам, представленным в диалоговом окне "Параметры фильтрации", доступ к которому можно получить при выборе пункта "Настройка фильтрации" из меню кнопки "Применить фильтрацию".
![]() Количество точек на графике.
Количество точек на графике.
Если необходимо какой-то элемент графика рассмотреть "поближе", можно увеличить масштаб непосредственно этого места. Для того чтобы увеличить часть графика нужно нажать левую кнопку мыши и не отпуская ее провести по диагонали сверху-вниз и одновременно слева направо. Кусок диаграммы, который попал в внутрь белого квадрата будет увеличен. Чтобы вернуться обратно, нужно сделать противоположное действие, т.е. нажать левую кнопку мыши и не отпуская ее провести по диагонали снизу-вверх и справа-налево. Тогда диаграмма вернется в первоначальный масштаб.
Если щелкнуть правой кнопкой мыши по графику, в пункте меню "Значения маркеров" можно выбрать по какому значению отображать график: "Суммы" или "Количество". Суммы - это общая сумма документов, созданных в указанный период. Количество - это сколько документов было создано.
Динамика посещений автомобилей клиента
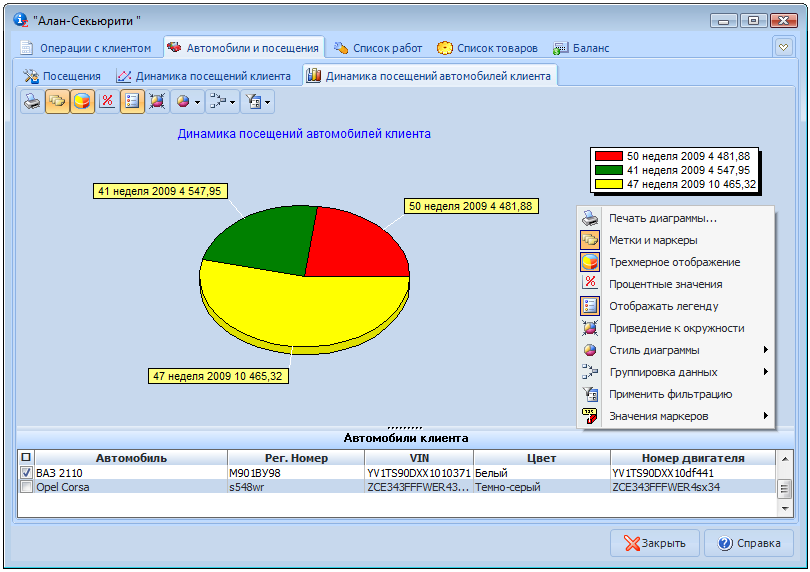
На данной вкладке располагается график, который наглядно показывает когда и на какую сумму обслуживался каждый автомобиль клиента. В нижней части окна отображается список всех автомобилей клиента с их регистрационными номерам, VIN, цвет и номер двигателя. Информацию на данной странице можно просматривать как отдельно по каждому автомобилю, так и сразу нескольких, путем установки и снятия галочек перед соответствующими автомобилями. Щелкнув по заголовку, расположенному над галочками, можно одновременно установить или снять галочки на все автомобили в списке.
Кнопки панели инструментов и действия над графиком аналогично как и на вкладке "Динамика посещений клиента" (см. выше).
![]() Список работ
Список работ
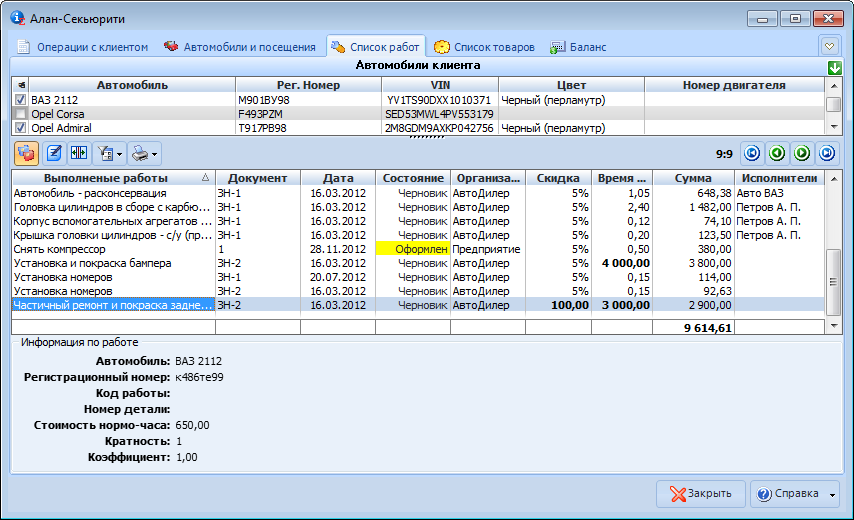
На данной вкладке отображается список работ, выполненных на всех автомобилях принадлежащих выбранному клиенту.
Под списком работ расположена дополнительная информация по выбранной работе. В ней указывается автомобиль, к которому применялась данная работа, его регистрационный номер, а так же код работы, номер детали, стоимость нормо-часа, кратность и коэффициент.
Третья часть окна, самая нижняя, содержит информацию о всех автомобилях, принадлежащих данному клиенту, с указанием модели, рег.номера, VIN-номера, цвета автомобиля и номера двигателя. В этом окне Вы можете выбрать по каким автомобилям показывать список работ, по всем или по конкретному автомобилю. Для того чтобы просмотреть работы по конкретному автомобилю, необходимо в списке автомобилей клиента установить «галочку» перед нужным автомобилем, таким образом, в списке работ появятся все работы, которые были выполнены для данного автомобиля. Список работ включает в себя работы трех типов: нормированные работы, сопутствующие работы и работы, содержащиеся в комплексах (наборах) работ. Для нормированных работ в средней части страницы отображается стоимость нормо-часа, коэффициент, кратность и код работы.
![]() Поскольку на одном автомобиле может ездить несколько клиентов, то при включенной опции "Работы клиента" на вкладке "список работ" будут отображаться столько те работы, которые выполнялись для данного клиента. Если эту опцию отключить, то список будет содержать все работы по автомобилю не зависимо от того, какой клиент приезжал на этом автомобиле.
Поскольку на одном автомобиле может ездить несколько клиентов, то при включенной опции "Работы клиента" на вкладке "список работ" будут отображаться столько те работы, которые выполнялись для данного клиента. Если эту опцию отключить, то список будет содержать все работы по автомобилю не зависимо от того, какой клиент приезжал на этом автомобиле.
![]() Для редактирования заказ-наряда, содержащего текущую работу в списке работ, необходимо нажать на кнопку «Редактирование документа», которая доступна при наличии прав на редактирование данного типа документов.
Для редактирования заказ-наряда, содержащего текущую работу в списке работ, необходимо нажать на кнопку «Редактирование документа», которая доступна при наличии прав на редактирование данного типа документов.
![]() Чтобы более удобно просматривать список работ, можно включить или отключить видимость некоторых колонок. Для этого нужно нажать на кнопку «Настройка колонок».
Чтобы более удобно просматривать список работ, можно включить или отключить видимость некоторых колонок. Для этого нужно нажать на кнопку «Настройка колонок».
![]() Для облегчения восприятия больших объемов информации в системе предусмотрена возможность ее фильтрации по различным параметрам, представленным в диалоговом окне "Параметры фильтрации", доступ к которому можно получить при выборе пункта "Настройка фильтрации" из меню кнопки "Применить фильтрацию".
Для облегчения восприятия больших объемов информации в системе предусмотрена возможность ее фильтрации по различным параметрам, представленным в диалоговом окне "Параметры фильтрации", доступ к которому можно получить при выборе пункта "Настройка фильтрации" из меню кнопки "Применить фильтрацию".
![]() Выделив нужную работы, Вы можете распечатать документы, в которых она содержится. Вы можете распечатать как заказ-наряд, так и акт на выполненные работы, акт осмотра, задание на ремонтные работы, требования на запчасти, расписку о приеме автомобиля.
Выделив нужную работы, Вы можете распечатать документы, в которых она содержится. Вы можете распечатать как заказ-наряд, так и акт на выполненные работы, акт осмотра, задание на ремонтные работы, требования на запчасти, расписку о приеме автомобиля.
![]() Список товаров
Список товаров
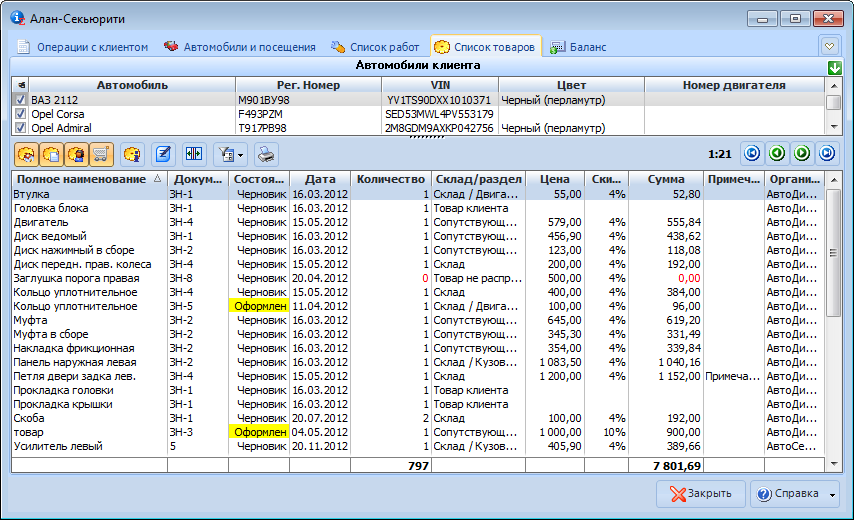
На данной вкладке отображается список товаров, приобретенных данным клиентов, а также те товары, которые были использованы при ремонте автомобилей клиента. В списке содержится три типа товаров: товары со склада, сопутствующие товары и товары клиента. Список составляется на основании заказ-нарядов и расходных накладных.
![]() Для того чтобы в списке товаров содержались только товары со склада, необходимо включить опцию отображения товаров путем нажатия на кнопку «Товары со склада». При этом, остальные опции (отображение сопутствующих товаров и товаров клиента) должны быть отключены. Аналогичным образом можно просматривать товары другого типа. Наряду с этим, имеется возможность просматривать товары сразу нескольких или всех типов одновременно. По умолчанию список содержит все типы товаров.
Для того чтобы в списке товаров содержались только товары со склада, необходимо включить опцию отображения товаров путем нажатия на кнопку «Товары со склада». При этом, остальные опции (отображение сопутствующих товаров и товаров клиента) должны быть отключены. Аналогичным образом можно просматривать товары другого типа. Наряду с этим, имеется возможность просматривать товары сразу нескольких или всех типов одновременно. По умолчанию список содержит все типы товаров.
![]() Ппозволяет включить или отключить отображение сопутствующих товаров.
Ппозволяет включить или отключить отображение сопутствующих товаров.
![]() Позволяет включить или отключить отображение товаров клиента.
Позволяет включить или отключить отображение товаров клиента.
![]() Для товаров «Со склада» (номенклатурных товаров) имеется возможность просмотреть дополнительную информацию, такую как: движение товара (отображается список документов), фотографии товара (если имеются), различные ссылки и аналоги товара. Для остальных типов (сопутствующие товары и товары клиента) такая информация не доступна.
Для товаров «Со склада» (номенклатурных товаров) имеется возможность просмотреть дополнительную информацию, такую как: движение товара (отображается список документов), фотографии товара (если имеются), различные ссылки и аналоги товара. Для остальных типов (сопутствующие товары и товары клиента) такая информация не доступна.
![]() Для редактирования какого-либо документа, содержащего выбранный товар необходимо нажать на кнопку «Редактирование документа». Если данная кнопка серого цвета, значит у Вас нет прав для редактирования данного типа документа.
Для редактирования какого-либо документа, содержащего выбранный товар необходимо нажать на кнопку «Редактирование документа». Если данная кнопка серого цвета, значит у Вас нет прав для редактирования данного типа документа.
![]() Чтобы более удобно просматривать список товаров, можно включить или отключить видимость некоторых колонок, для этого нужно нажать на кнопку «Настройка колонок».
Чтобы более удобно просматривать список товаров, можно включить или отключить видимость некоторых колонок, для этого нужно нажать на кнопку «Настройка колонок».
![]() Для облегчения восприятия больших объемов информации в системе предусмотрена возможность ее фильтрации по различным параметрам, представленным в диалоговом окне "Параметры фильтрации", доступ к которому можно получить при выборе пункта "Настройка фильтрации" из меню кнопки "Применить фильтрацию". Основные принципы работы фильтрации документов описаны в разделе "Фильтрация".
Для облегчения восприятия больших объемов информации в системе предусмотрена возможность ее фильтрации по различным параметрам, представленным в диалоговом окне "Параметры фильтрации", доступ к которому можно получить при выборе пункта "Настройка фильтрации" из меню кнопки "Применить фильтрацию". Основные принципы работы фильтрации документов описаны в разделе "Фильтрация".
![]() Чтобы распечатать документ, в котором содержится текущий в списке товар, нужно выделить нужный товар и нажать на кнопку "Печать".
Чтобы распечатать документ, в котором содержится текущий в списке товар, нужно выделить нужный товар и нажать на кнопку "Печать".
![]() Баланс
Баланс
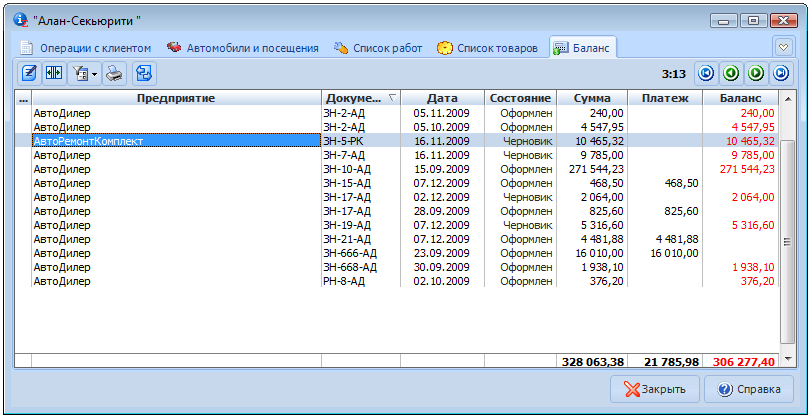
На данной вкладке отображается список документов с указанием суммы документа, суммы платежа по этому документу и разницу между суммой документа и платежом. Разница между суммой документа и суммой платежа называется БАЛАНС. Если сумма платежа по документу меньше суммы документа, то баланс положительный, это означает, что по документу имеется задолженность, а если платеж превышает сумму документа, то сумма баланса отображается со знаком минус, что свидетельствует о переплате по документу.
![]() Для редактирования текущего в списке документа, необходимо нажать на кнопку «Редактирование документа». Кнопка «Редактирование документа» доступна при наличии прав на редактирование данного типа документов.
Для редактирования текущего в списке документа, необходимо нажать на кнопку «Редактирование документа». Кнопка «Редактирование документа» доступна при наличии прав на редактирование данного типа документов.
![]() Чтобы более удобно просматривать список документов, можно включить или отключить видимость некоторых колонок, для этого нужно нажать на кнопку «Настройка колонок».
Чтобы более удобно просматривать список документов, можно включить или отключить видимость некоторых колонок, для этого нужно нажать на кнопку «Настройка колонок».
![]() Для облегчения восприятия больших объемов информации в системе предусмотрена возможность ее фильтрации по различным параметрам, представленным в диалоговом окне "Параметры фильтрации", доступ к которому можно получить при выборе пункта "Настройка фильтрации" из меню кнопки "Применить фильтрацию".
Для облегчения восприятия больших объемов информации в системе предусмотрена возможность ее фильтрации по различным параметрам, представленным в диалоговом окне "Параметры фильтрации", доступ к которому можно получить при выборе пункта "Настройка фильтрации" из меню кнопки "Применить фильтрацию".
![]() Всякий документ в списке можно распечатать, для этого необходимо выбрать в списке интересующий документ и нажать на кнопку «Печать документа».
Всякий документ в списке можно распечатать, для этого необходимо выбрать в списке интересующий документ и нажать на кнопку «Печать документа».
![]() Открыть окно со списком документов и перейти в нем на текущий.
Открыть окно со списком документов и перейти в нем на текущий.