| Программа "АвтоДилер" - справочная система. Перейти на сайт autodealer.ru | |
OLAP. Работа с таблицей |
Содержание



|
| Программа "АвтоДилер" - справочная система. Перейти на сайт autodealer.ru | |
OLAP. Работа с таблицей |
Содержание



|
![]() Таблица
Таблица
Таблица - это интерактивный инструмент представления и аналитической обработки данных. Таблица находится на вкладке «Данные» окна «Оперативный анализ данных». В верхней и в левой части таблицы располагаются многоуровневые заголовки, заполненные значениями измерений. Центральная часть таблицы отображает значения показателей.
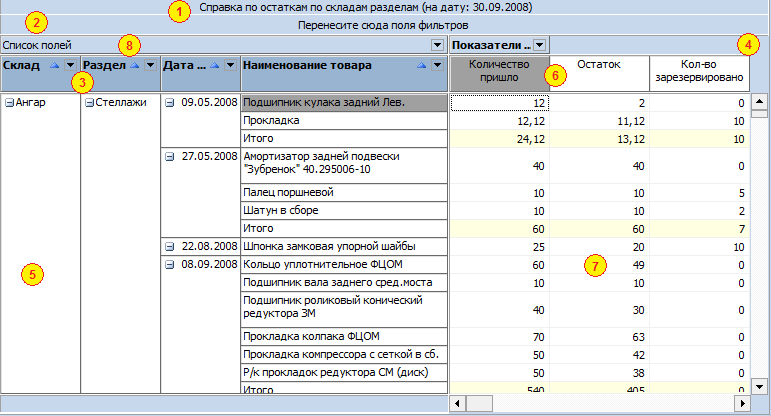
Кросс-таблица состоит из нескольких областей, обозначенных на этом рисунке цифрами:
1. заголовок таблицы;
2. область измерений-фильтров. Измерения, находящиеся в этой области можно использовать для фильтрации данных таблицы;
3. заголовки измерений По-вертикали. Измерения этой области образуют вертикальную шапку таблицы;
4. заголовки измерений По-горизонтали. Измерения этой области образуют горизонтальную шапку таблицы;
5. вертикальная шапка (вертикальный заголовок таблицы);
6. горизонтальная шапка (горизонтальный заголовок таблицы);
7. область данных;
8. область отображения списка полей. Из этой области посредством контекстного меню можно выносить необходимые для обработки поля;
![]() Детализация и группировка данных
Детализация и группировка данных
Данные представляемые в таблице можно группировать, исключая из рассмотрения значения нижестоящих измерений и наоборот детализировать. Для выполнения этих операций на элементах обеих шапок - таблицы помещены кнопки со значками "-" и "+". В случае если Вам необходимо сгруппировать данные по значению некоторого измерения, то необходимо нажать на кнопку "-" соответствующего элемента шапки. И наоборот, для детализации данных необходимо нажать на кнопку "+".
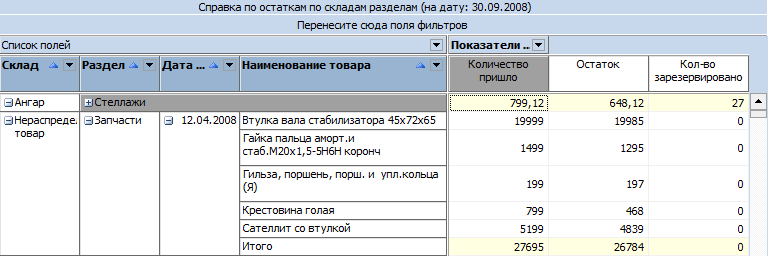
При выполнении детализации и группировки меняется как структура шапки таблицы, так и область данных. На рисунке представлен вид таблицы после группировки первого пункта поля "Раздел"
Помимо указанного способа детализации данных существует возможность произвести детализацию до исходных данных, т.е. посмотреть на те значения исходной таблицы, на основе которых была получена интересующая строка таблицы. Указанная операция производится по двойному щелчку мыши на интересующей ячейки области данных таблицы. Данная функция опциональна и зависит от настройки конкретной таблицы.
Например, при детализации значение ячейки "779,12" откроется таблица исходных данных следующего вида
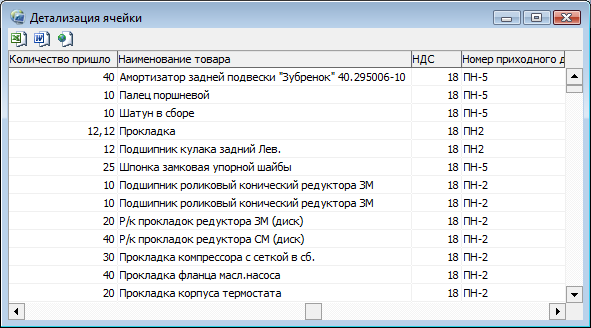
![]() Настройка отображения итогов в таблице
Настройка отображения итогов в таблице
Наряду со значениями измерений могут быть отображены итоговые значения. Итоговое значение - это совокупное значение показателя по некоторой группе и значений измерений.
Настройка отображения итогов осуществляется через пункт контекстное меню измерения "Показывать итоги".
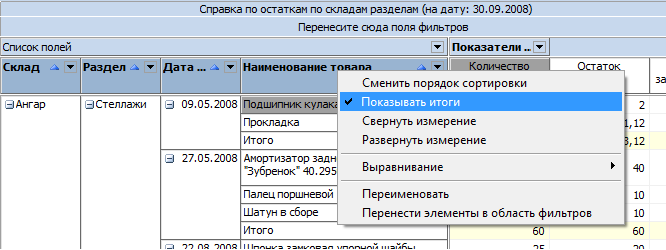
![]() Поворот данных
Поворот данных
Представление таблицы может быть легко изменено перемещением измерений между тремя областями: областью фильтров, измерений-строк и измерений-столбцов. Операция поворота дает возможность взглянуть на туже информацию с новой стороны, с новой точки зрения. В таблице для выполнения операции поворота необходимо перетащить мышью требуемое измерение из одной области в другую. Во время движения мыши по таблице специальный указатель показывает, куда попадет измерение, если отпустить мышь в этот момент времени.
Рисунок ниже демонстрирует состояние таблицы после перемещения измерения "Раздел" из области измерений-строк в область измерений-столбцов.
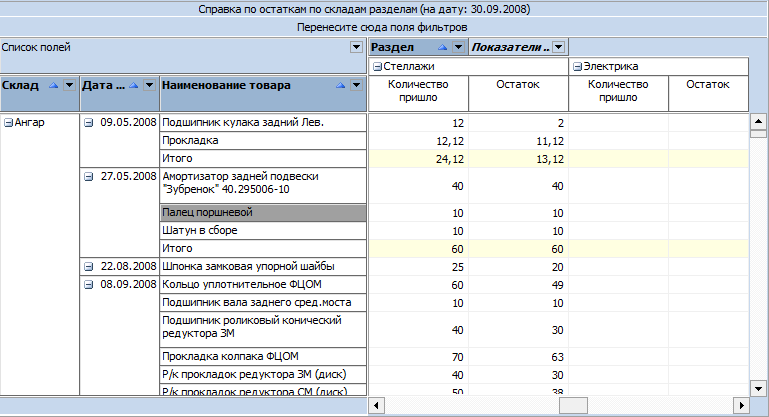
![]() Фильтрация данных
Фильтрация данных
Фильтрация данных осуществляется исключением из рассмотрения значений измерений. Причем не имеет никакого значения, в какой области таблицы это измерение располагается (в области фильтров, измерений-строк, измерений-столбцов).
Фильтрация значений измерений может быть выполнена в выпадающем списке, который открывается при нажатии на кнопку фильтрации измерения.
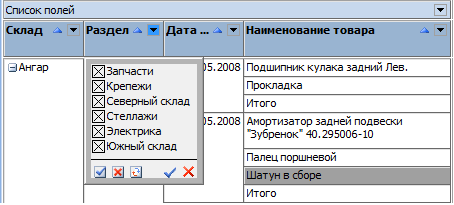
В выпадающем списке значений измерения крестиком отмечены те значения, которые видимы в таблице. Измерение должно содержать хотя бы одно видимое значение.
![]() - пометить все значения как видимые
- пометить все значения как видимые
![]() - пометить все значения как невидимые
- пометить все значения как невидимые
![]() - инвертировать видимость элементов
- инвертировать видимость элементов
![]() - применить изменения и закрыть список
- применить изменения и закрыть список
![]() - отменить изменения и закрыть список
- отменить изменения и закрыть список
![]() Сортировка данных
Сортировка данных
Все данные таблицы отображаются в строго отсортированном порядке. Порядок сортировки может быть прямым (т.е. от меньшего к большему) или обратным (т.е. от большего к меньшему). Для числовых и временных значений прямой порядок означает их естественный порядок следования. Для строковых значений применяется алфавитный порядок следования. Каждое измерение таблицы может иметь свой порядок сортировки значений. Порядок сортировки выбранного измерения может быть изменен двумя способами:
1. двойным щелчком мыши на заголовке измерении;
2. выбором пункта контекстного меню измерения нажатием правой кнопки мышки на заголовке.
Порядок сортировки отображается специальным символом. Кроме порядка сортировки, можно также задавать вид сортировки отдельно для строк и столбцов. Существует три варианта сортировки:
1. по значениям измерений – сортировка производится по значению полей, расположенных в измерениях (сортировка по умолчанию);
2. по итогам факта – сортировка производится по итоговым значениям фактов. При наличии нескольких фактов для сортировки берутся значения факта, относящегося к выбранной ячейке.
3. по текущей строке/колонке - сортировка является аналогом предыдущего способа сортировки, за исключением того, что вместо значений итогового столбца (строки) будут использованы значения текущего столбца (строки).
Вид сортировки выбирается независимо для измерений-столбцов и измерений-строк с помощью панели инструментов.
![]() Выделение данных
Выделение данных
|
Таблица позволяет задавать особое цветовое отображение для значений показателей. Это может быть необходимо для выделения данных, которые находятся в определенном диапазоне, либо выходят за его границы. Для выделения данных в таблице необходимо определить диапазон данных и задать фоновый цвет ячейки и цвет текста. Показатель для которого определяется правило выделения данных выбирается из выпадающего списка. Ниже располагается список существующих для показателя диапазонов. Каждый диапазон представлен картинкой в виде крестика помещенного в квадрат. Цвет фона квадрата - это цвет фона заданный для данного диапазона, а цвет крестика - это цвет текста. |
Рядом с картинкой следует текстовое определение диапазона выделения данных. Диапазон не обязательно должен иметь левую и правую границы. При отсутствии левой границы диапазон считается определенным от минус бесконечности до значения правой границы включительно. При отсутствии правой границы - от значения левой границы включительно до плюс бесконечности. При отсутствии обеих границ - диапазон считается определенным на всей области значений показателя. Для создания нового диапазона необходимо вписать значение левой и правой границ в поля диалога, выбрать цвет текста и фона нажатием соответствующей кнопки (при этом поле "Цвет" приобретет выбранную окраску), и нажать на кнопку добавления диапазона "Добавить". Для редактирования существующего диапазона его следует предварительно выбрать в списке нажатием кнопки мыши. Его параметры перенесутся в область редактирования. После проведенных изменений его следует заменить нажатием на кнопку замены "Заменить". Для удаления диапазона требуемый диапазон необходимо выбрать и нажать на кнопку удаления "Удалить". После настройки диапазонов выделения данных, внесенные изменения следует применить нажатием на кнопку "OK" или отменить изменения кнопкой "Отмена".
![]() Использование механизма формул
Использование механизма формул
Для создания вычисляемого показателя следует вызвать редактор показателей ![]() .
.

При нажатии кнопки "Добавить..." откроется диалог установки параметров показателя:
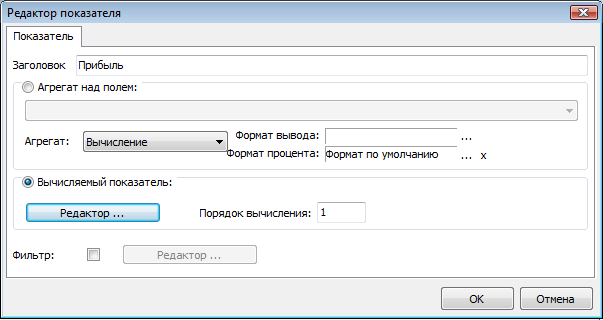
Вычисляемый показатель может иметь как тип агрегации Вычисление, так и любой другой. При типе агрегации "Вычисление" итоги показателя будут рассчитываться по той же формуле что и обычные ячейки. Написание и изменение формулы производится в редакторе формул. Для того, чтобы попасть в редактор формул необходимо нажать на кнопку "Редактор..." в диалоге.
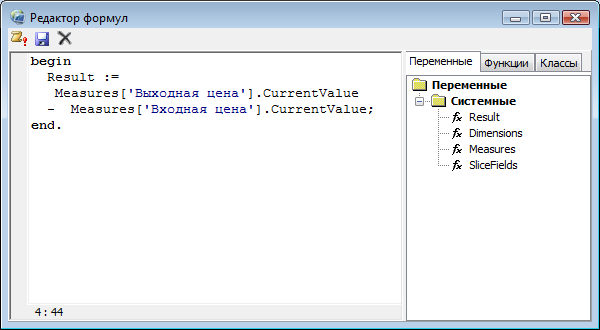
Редактор формул представляет собой диалог, поделенный на три части: панель инструментов; редактор с подсветкой синтаксиса; дерево переменных, функций и классов доступных при написании формул расчета.
Панель инструментов содержит команды проверки формулы, ее сохранения и отмены редактирования. Текстовый редактор предназначен для редактирования текста формулы. Текст формулы представляет собой программу (синтаксис Pascal) и интерпретируется в момент расчета средствами FastScript. Тело формулы должно возвращать значение через присвоение значения переменной "Result". При написании формул доступны все измерения, показатели и поля таблицы. Кроме текста формулы для показателя необходимо задать приоритет его вычисления в поле "Порядок вычисления".
Описание переменных для доступа к элементам таблицы смотрите в справочной системе.
![]() Панель инструментов таблицы данных
Панель инструментов таблицы данных
Панель инструментов таблицы служит для доступа к основным функциям, реализованным в таблице.
![]()
Панель инструментов содержит следующий набор кнопок:
![]() - сохранить набор данных в файл;
- сохранить набор данных в файл;
![]() - загрузить ранее сохраненный набор данных из файла;
- загрузить ранее сохраненный набор данных из файла;
![]() - очистить текущую схему представления данных;
- очистить текущую схему представления данных;
![]() - сохранить (сохранить как) схему представления;
- сохранить (сохранить как) схему представления;
![]() - загрузить ранее сохраненную схему представления данных из файла (доступно, если набор данных был открыт из файла);
- загрузить ранее сохраненную схему представления данных из файла (доступно, если набор данных был открыт из файла);
![]() - экспортировать данные во внешний формат. Список доступных внешних форматов экспорта открывается через выпадающее меню;
- экспортировать данные во внешний формат. Список доступных внешних форматов экспорта открывается через выпадающее меню;
![]() - отображать всплывающие подсказки в таблице (рекомендуется);
- отображать всплывающие подсказки в таблице (рекомендуется);
![]() - скрыть значения измерений, которые не содержат данных по строкам таблицы;
- скрыть значения измерений, которые не содержат данных по строкам таблицы;
![]() - скрыть значения измерений, которые не содержат данных по столбцам таблицы;
- скрыть значения измерений, которые не содержат данных по столбцам таблицы;
![]() - выбрать режим сортировки таблицы по строкам;
- выбрать режим сортировки таблицы по строкам;
![]() - выбрать режим сортировки таблицы по столбцам;
- выбрать режим сортировки таблицы по столбцам;
![]() - открыть диалог настройки показателей таблицы;
- открыть диалог настройки показателей таблицы;
![]() - вызвать диалог настройки выделения данных;
- вызвать диалог настройки выделения данных;
![]() - вызвать диалог настройки форматирования показателя;
- вызвать диалог настройки форматирования показателя;
![]() - открыть диалог настройки полей таблицы;
- открыть диалог настройки полей таблицы;
![]() - отобразить информацию о структуре таблицы и времени выполнения действий по загрузке данных, построению шапок и расчету фактов;
- отобразить информацию о структуре таблицы и времени выполнения действий по загрузке данных, построению шапок и расчету фактов;
![]() - печать таблицы;
- печать таблицы;