Добавление номенклатуры
-
Чтобы добавить новую позицию в номенклатуре, зайдите в раздел Справочники > Номенклатура и нажмите кнопку [+].
-
Если хотите сохранить промежуточный результат, нажмите кнопку [Сохранить].
-
Когда все данные будут внесены, нажмите кнопку [Сохранить и закрыть].
|
|
|
|
|
|
Копирование номенклатурыВ контекстном меню номенклатуры выберите пункт Создать копию. Программа создаст точно такую же позицию с такими же связанными полями, но со словом «копия» в названии и без штрихкода. При необходимости поля копии можно отредактировать вручную. Опция удобна, если нужно создать новую номенклатуру с минимальными отличиями от уже имеющейся.
|
|
|
|
|
|
Окно добавления номенклатуры разбито на вкладки Инфо, Номера, Цены и Состав.
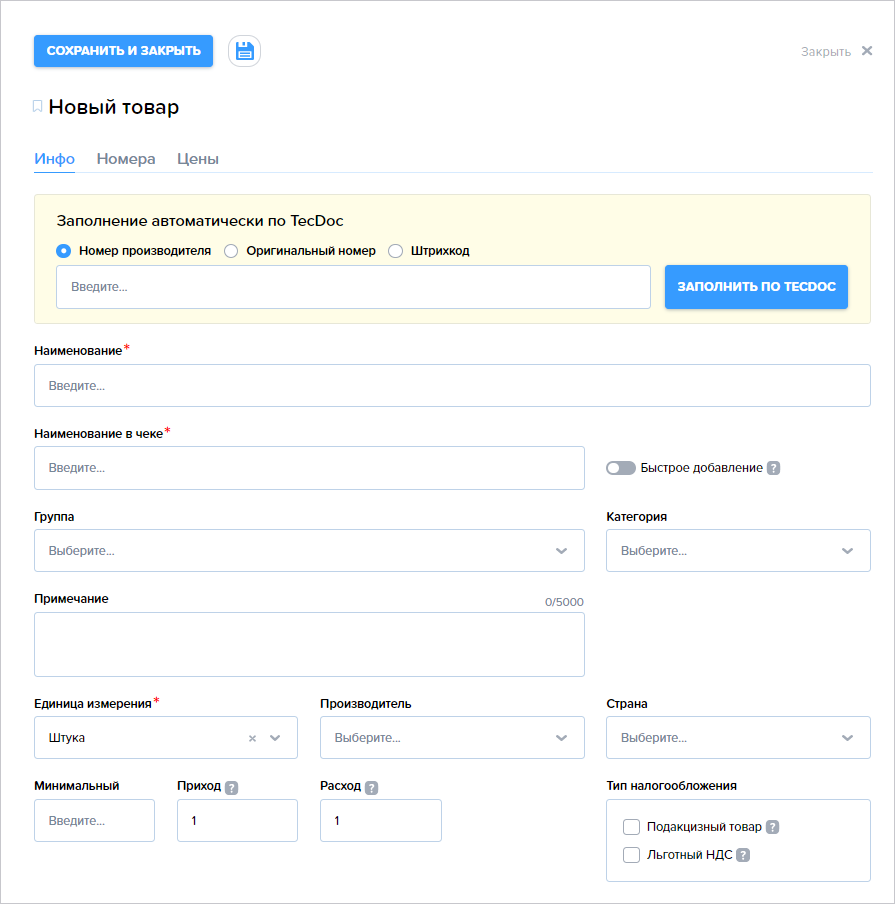
Инфо
В этой вкладке размещена основная информация о товаре. При добавлении номенклатуры вам следует заполнить следующие поля:
-
наименование* — полное название товара;
-
наименование в чеке* — сокращенное название позиции, которое будет отображаться на кассовых чеках. Длина зависит от вашей кассы;
-
материал — если товар будет использоваться как расходный материал при выполнении работ и будет включен в стоимость услуги;
-
быстрое добавление — вносит товар в список наиболее востребованных позиций;
-
группа;
-
примечание к товару — пишется в свободной форме, длина до 5 000 знаков;
-
единица измерения* — выберите из списка или создайте собственную, нажав кнопку [Создать];
-
производитель;
-
страна;
-
минимальный остаток — при достижении этого значения программа напомнит, что необходимо сделать закупку;
-
приход — для комплектных товаров, например, для свечей зажигания или фар, удобно установить стандартное количество прихода;
-
расход — аналогично приходу;
-
тип налогообложения — установите флажки, если товар подакцизный или облагается льготным НДС;
-
атрибуты — если установлены в меню Справочники > Общие;
-
вложения — изображения и видео товара, инструкции к нему и т.п.
* — поля обязательны для заполнения
Также на этой вкладке можно автоматически заполнить информацию о товаре через Заполнение по Каталогу аналогов.
Заполнение по Каталогу аналогов
Быстро получить и заполнить информацию о товаре можно двумя способами:
-
ввести номер производителя;
-
отсканировать штрихкод.
Выберите желаемый способ и нажмите кнопку [Заполнить]. Программа начнет искать данные в Каталоге аналогов, даже если он у вас не подключен. Откроется новая вкладка:
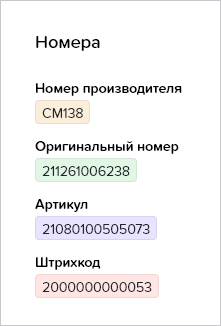
АвтоДилер Онлайн найдет все важные параметры и покажет их во вкладке Инфо:
-
изображение товара;
-
марка;
-
номер артикула;
-
товарная группа;
-
состояние;
-
штрихкод/EAN;
-
год выпуска;
-
код двигателя;
-
длина (мм);
-
ширина (мм);
-
высота (мм);
-
исполнение запчасти (тип, например, фильтр-патрон).
Есть еще три вкладки, где программа покажет:
-
Автомобили – каким маркам и моделям автомобилей подойдет запчасть;
-
Двигатели – для каких двигателей подойдет деталь;
-
OE-номера – номер оригинальной запчасти.
|
|
|
|
|
Если Каталог аналогов не подключенПрограмма будет искать запчасть, даже если Каталог аналогов у вас не подключен. Ограничения будут только в том, что поиск товара идет на точное совпадение – заменители и похожие товары программа не покажет. Также не будет информации на вкладках Автомобили, Двигатели и OE-номера.
|
|
|
|
Нажмите кнопку [Выбрать], чтобы подгрузить информацию о товаре в Номенклатуру. Все данные окажутся в карточке товара:
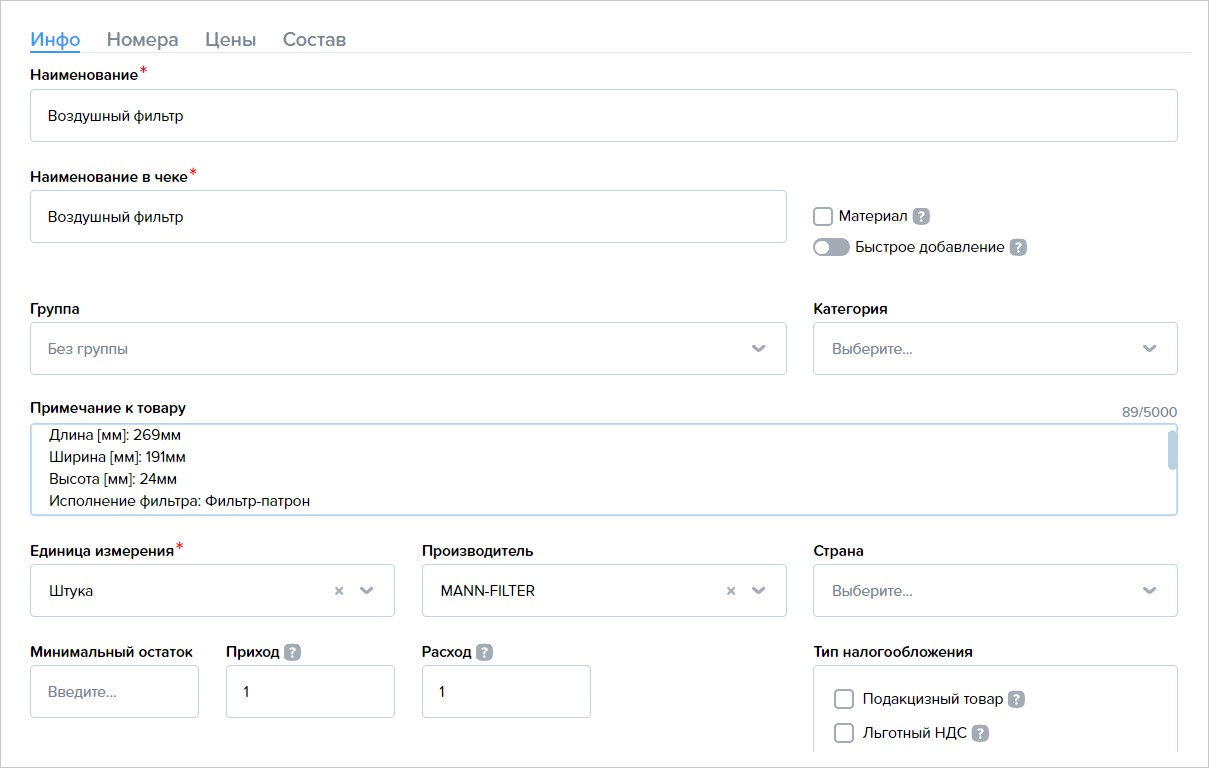
На вкладку Номера также автоматически переносится информация обо всех известных программе номерам товара.
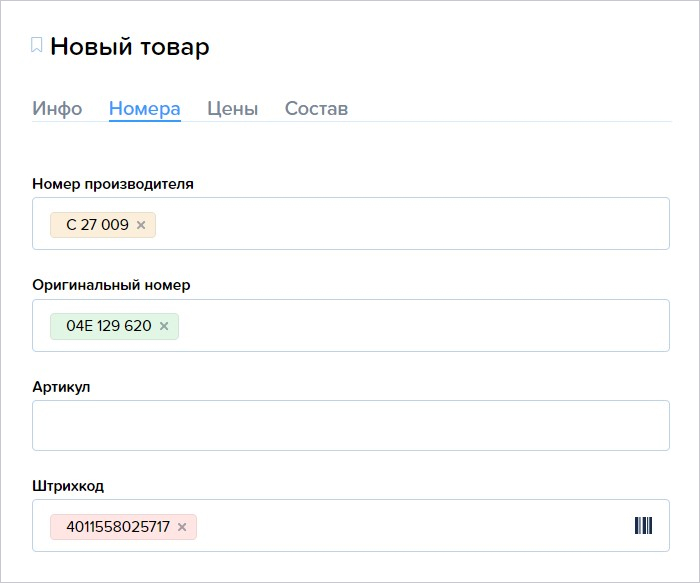
Вам останется только указать на вкладке Цены стоимость прихода и продажи. Также на вкладке Состав можно сделать комплектацию или разукомплектацию товара.
|
|
|
|
|
Не только для новых товаровАналогичным образом можно заполнить информацию об уже имеющемся в Номенклатуре товаре. Перейдите в карточку товара и на вкладке Номера нажмите кнопку [Заполнить по Каталогу аналогов]. Программа покажет номер производителя – нажмите на него. В карточку подгрузится вся информация о товаре из Каталога аналогов.
|
|
|
|
Посмотрите видеоурок об автозаполнении по номеру товаров:
Номера
В этом окне следует ввести номера, по которым товар будет идентифицироваться в вашей номенклатуре. Номер штрихкода можно сгенерировать, нажав кнопку в правом углу поля.
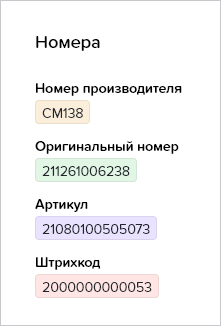
У каждого типа номер свой цвет подложки
Цены
В этом подразделе указываются приходная и отпускная цены на товар. Заполните следующие поля:
-
Цена прихода — фактическая цена, по которой вы закупили товар у поставщика.
-
Максимальная скидка — товар нельзя будет продать со скидкой больше, чем указана в этом поле.
-
Цена продажи — базовая цена, по которой товар отпускается покупателям.
Наценка устанавливаются в справочнике Категории цен и применяется ко всем товарам. Если вы хотите сделать персональную наценку на конкретный товар, нажмите кнопку [+ Персональная наценка]. В открывшемся окне введите процент наценки и установите правила округления.
