Документы
В раздел Все документы можно попасть из меню Сервис и Склад. Здесь отображаются все созданные документы компании – проведенные и в статусе черновика. Это могут быть:
-
приход и расход денежных средств;
-
приходная и расходная накладная;
-
запись на ремонт;
-
заказ-наряд;
-
счет на оплату;
-
счет-фактура;
-
калькуляция;
-
диагностический лист;
-
инвентаризация;
-
заказ клиента;
-
заказ поставщику и другие документы.
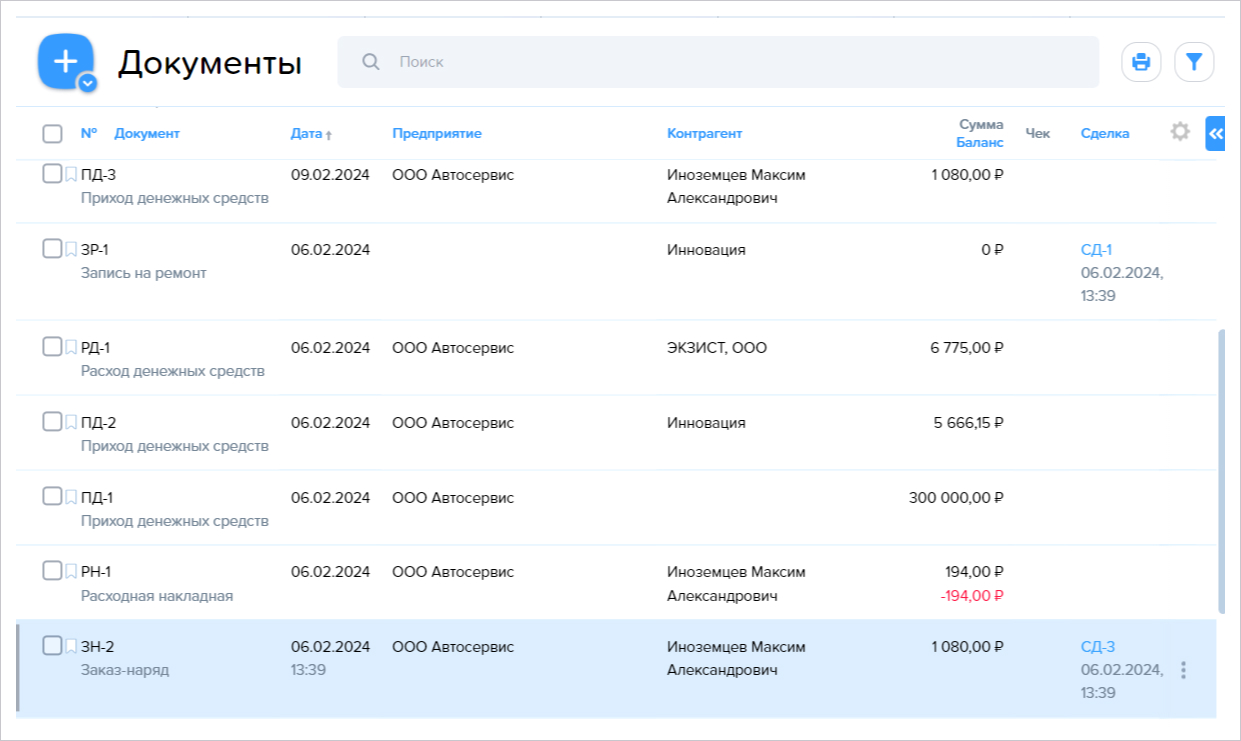
Настройки
Нажмите кнопку [⚙️], чтобы настроить отображение столбцов. Выберите нужные галочками и нажмите кнопку [Сохранить]. Если необходимо сбросить все настройки таблицы, нажмите [Восстановить по умолчанию].
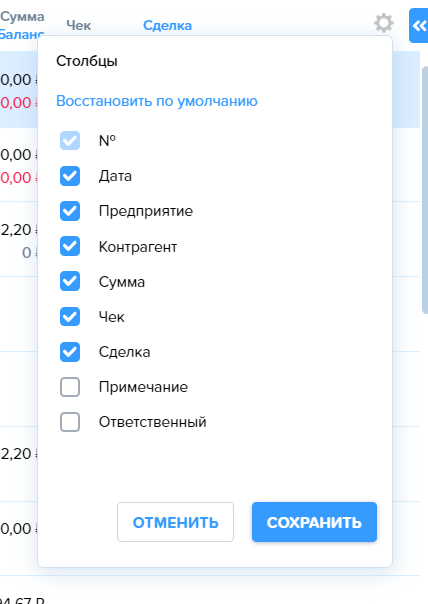
Создать документ
Чтобы создать новый документ, нажмите [+]. В выпавшем списке выберите нужный тип документа:
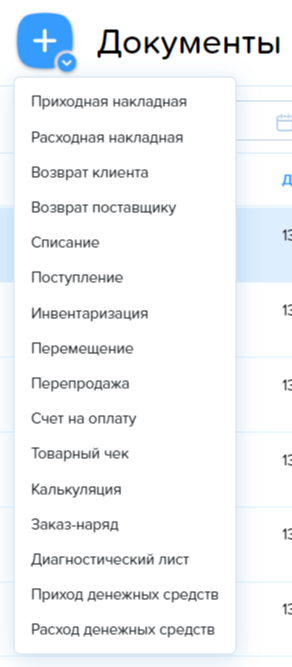
Заполните выбранный тип документа в новой вкладке.
Действия с документами
В зависимости от Прав доступа пользователя с документами можно выполнить ряд действий:
-
перевести в черновик (чтобы отредактировать);
-
провести (если доумент в статусе черновика);
-
отследить историю изменений;
-
оставить примечание;
-
создать связанные документы (при наличии);
-
распечатать;
-
удалить.
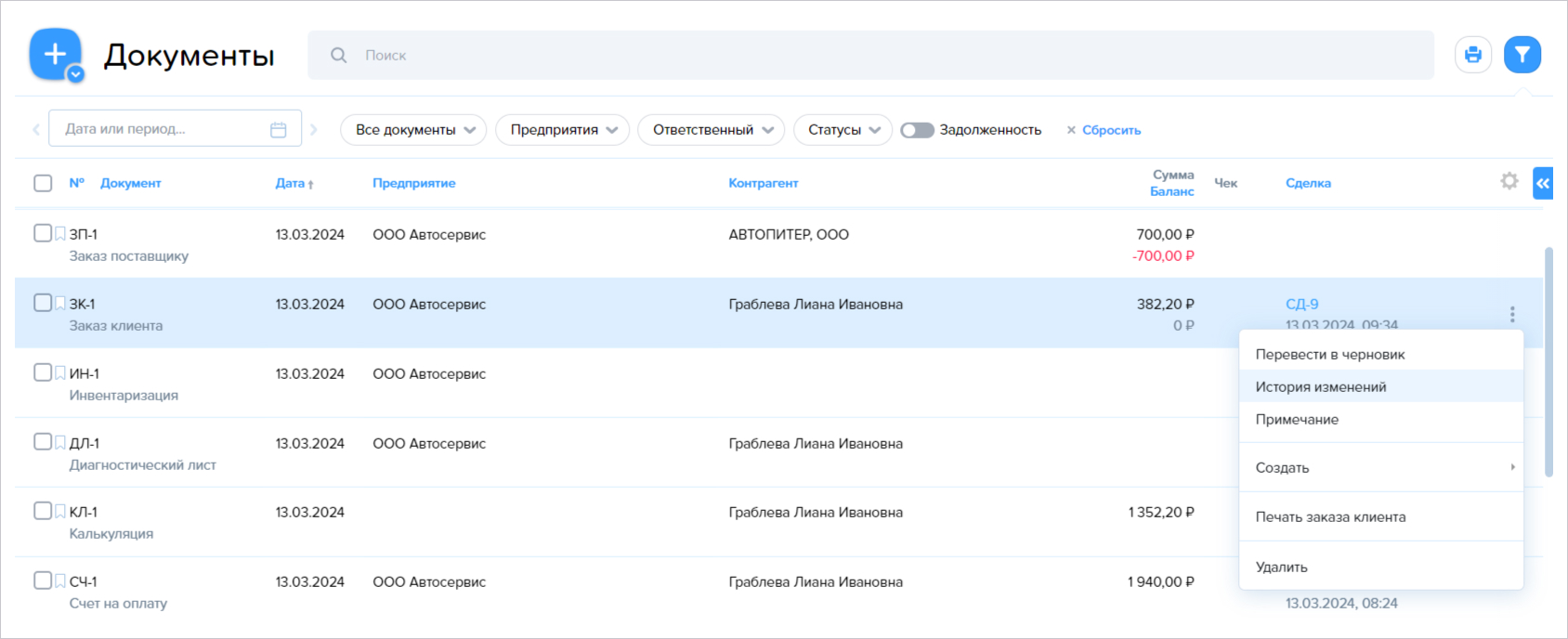
Можно также создать копию документа для этого же клиента или для другого с теми же позициями. Для этого нажмите на документ в общей таблице правой клавишей мыши. В открывшемся окне выберите [Создать копию]:
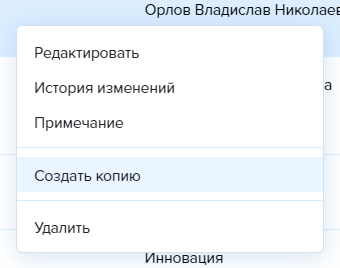
Программа автоматически подставит все данные из выбранного документа в новый.
|
|
|
|
|
Особенности копированияПри создании копии документа не переносятся уникальные данные – о платежах, входящих документах и др. При копировании складских документов фактический остаток товара автоматически скорректируется на актуальный.
|
|
|
|
Перемещаясь между документами в списке, в превью справа вы можете увидеть общую сумму документа, подробную информацию и при необходимости перейти к редактированию документа.
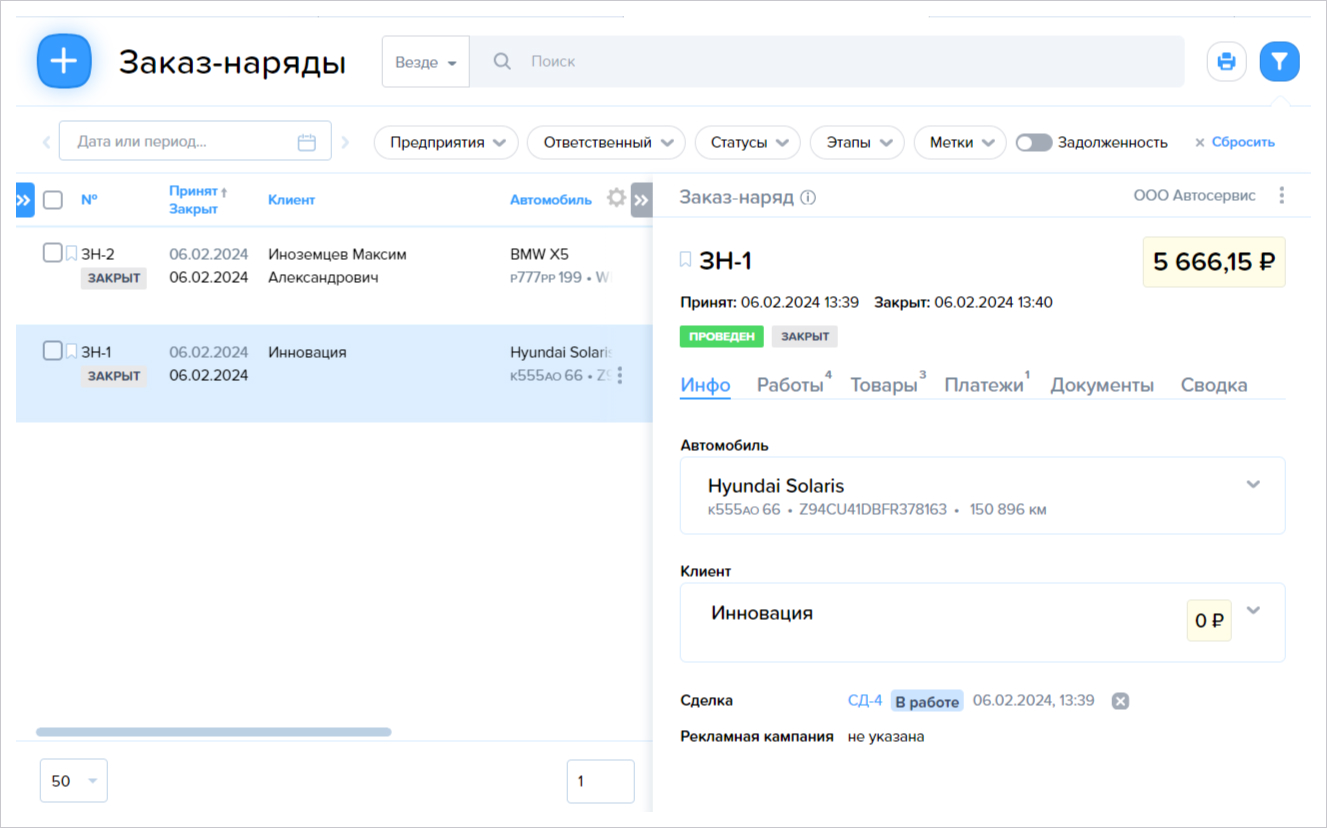
Поиск товаров и работ в документах
Искать работы и товары в документе можно по ключевым словам и числам (номерам компектующих и пр.). Это удобно на случай, если позиций в документе очень много.
Для этого откройте документ и перейдите на вкладку Работы или Товары. В правом углу в окошке с иконкой [Воронка] введите слово или цифры, по которым нужно найти нужный товар или работу.

Программа найдет позицию в документе с учетом его конечной стоимости.
Печать документов
Чтобы экспортировать документ в формат Excel, Word или распечатать, выберите строку левой клавишей мыши и нажмите кнопку [Принтер]:

При выборе нужного формата откроется окно браузера с возможностью печати. Документ можно просто сохранить:
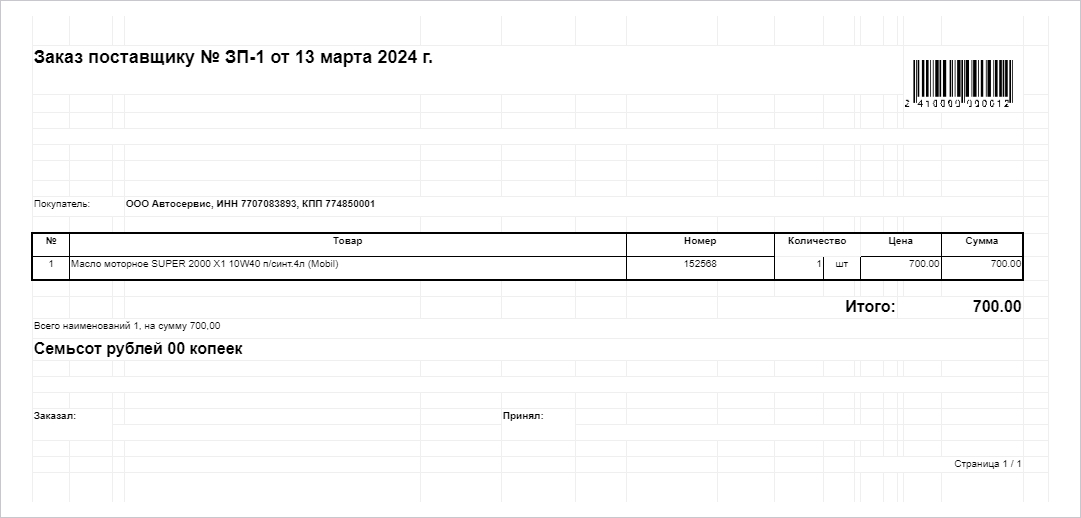
Аналогичным образом можно распечатать или сохранить весь список документов в одном файле, нажав на кнопке [Принтер] пункт Список документов.
|
|
|
|
|
Акты с товарами и без Пользователи из Казахстана могут печатать акт выполненных работ как с товарами, так и без них.
|
|
|
|
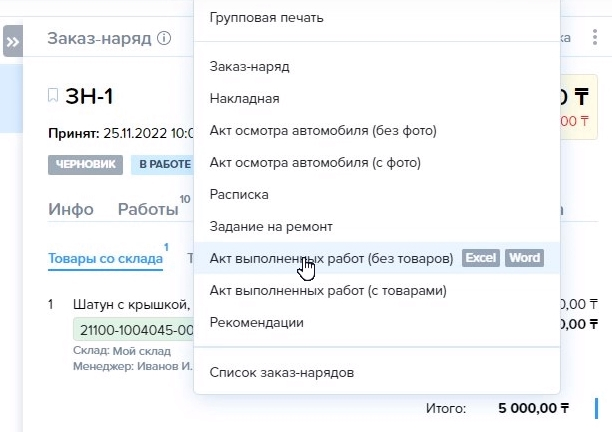
Поиск документов
Чтобы найти нужный документ по клиенту, компании, товарам, работам или другим элементам, используйте фильтр в разделе Все документы. Кнопка [Воронка] открывает фильтр для поиска с учетом выбора:
-
даты и периода создания документа;
-
типа документа;
-
предприятия;
-
ответственного сотрудника;
-
статуса (проведен или черновик);
-
документа с наличием задолженности или без неё.
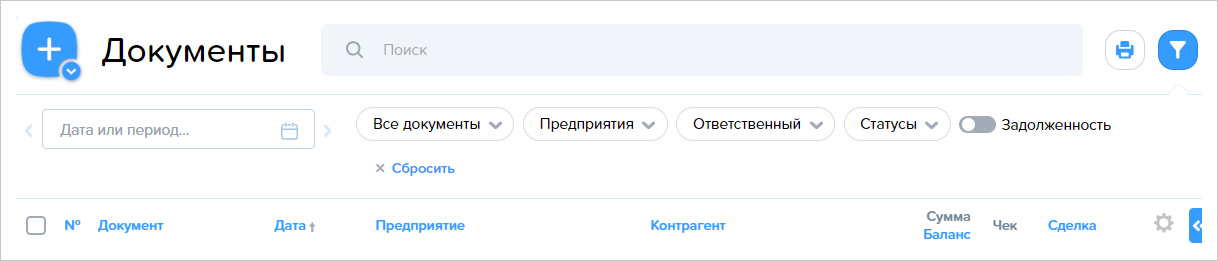
Также можно использовать фильтр в разделах отдельных документов – заказ-нарядах, калькуляциях, счетах, заказах клиентам или поставщикам, инвентаризации, возвратах, приходах и расходах. Программа запомнит последний поиск и фильтры, по которым искали клиента, компанию, товары или другие элементы в документах, номенклатуре или на складе.
Экспорт УПД в ЭДО
В программе можно скачать УПД для загрузки в ЭДО. Это могут быть документы к:
-
расходной накладной;
-
заказ-наряду;
-
счету-фактуре.
Чтобы скачать УПД, нажмите в строке документа меню [три точки]. Далее в списке возможных действий выберите Выгрузка УПД в ЭДО. Если документ в единственном экземпляре, сразу скачается файл в формате .xml.
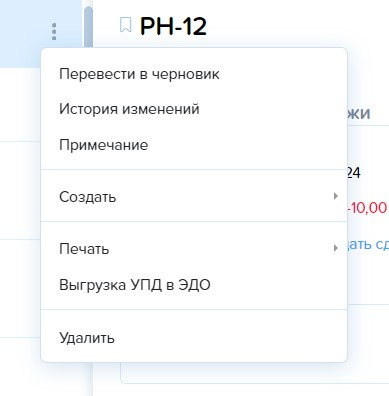
Когда документов несколько, выберите их в списке и также выберите выгрузку УПД в ЭДО. Нужные файлы моментально скачаются в формате архива — .zip.

Останется загрузить файлы из архива в ЭДО.
