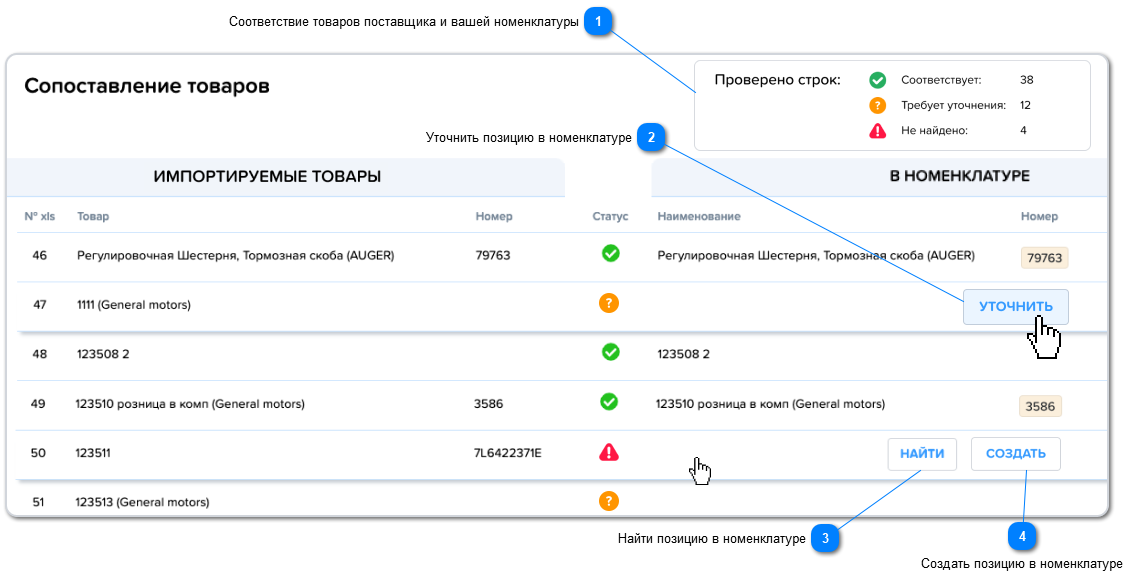Приход товаров из CSV-файла
АвтоДилер Онлайн умеет обрабатывать документы поставщиков в формате CSV, чтобы вы могли быстро оформить приход товаров на склад. Фича работает по аналогии с импортом из Excel.
CSV – это текстовый файл, данные в котором разделены символом. Обычно это точка с запятой, просто запятая или знак табуляции. Для удобства чтения файл в таком формате можно скачать и открыть в виде Excel-таблицы.
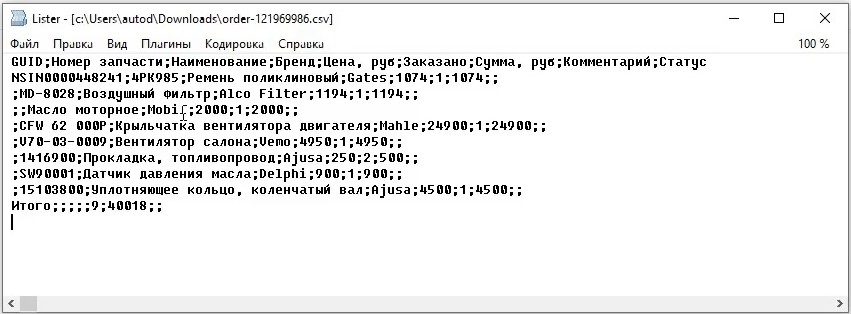
Загрузка документа
в формате CSV
Чтобы загрузить документ, создайте новую приходную накладную в меню Склад. Укажите поставщика в разделе Инфо и затем откройте раздел Товары. Нажмите внизу страницы кнопку [Еще] и выберите Добавить из CSV. Поддерживаются документы соответствующего формата.
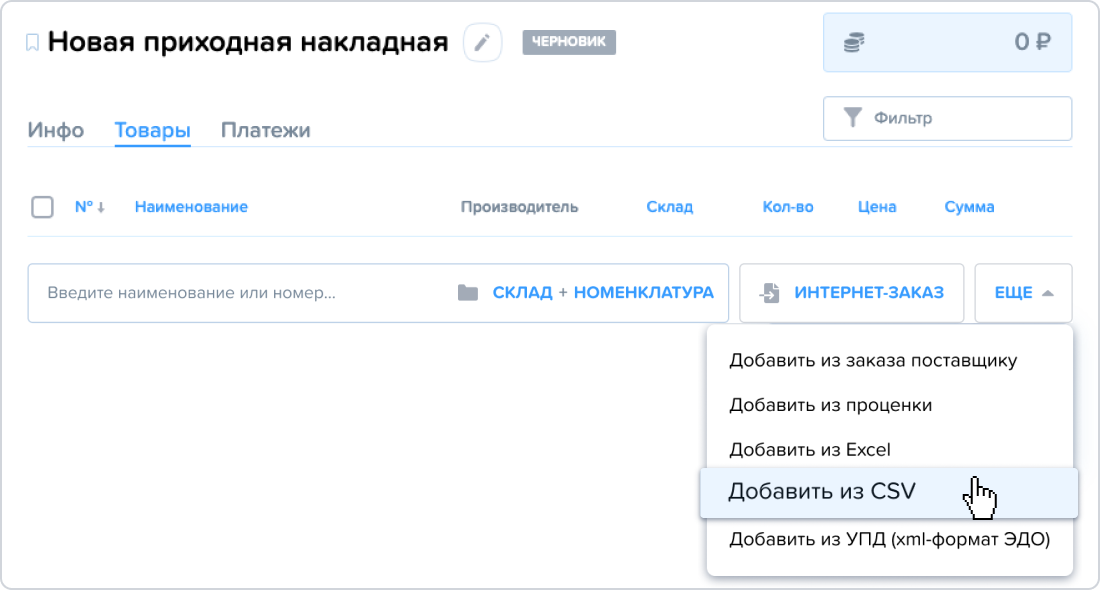
В открывшемся окне Загрузка товаров из CSV перетащите файл в поле загрузки или добавьте вложение с компьютера. В программе есть инструкция:
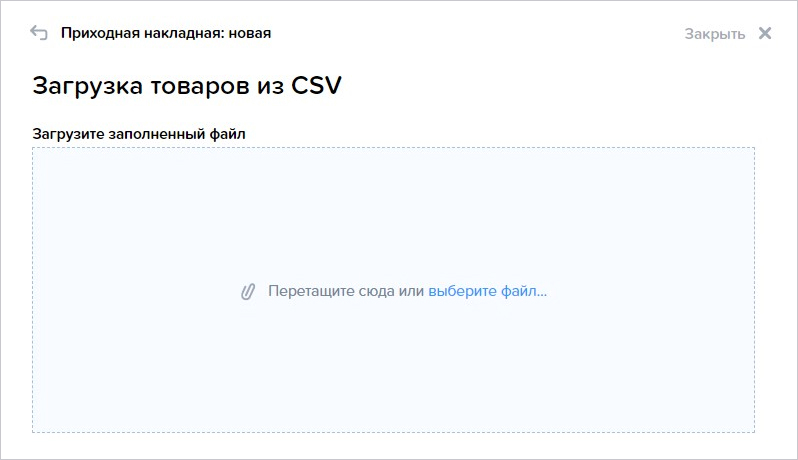
Добавьте необходимый файл. Сначала список товаров из документа CSV отобразится в виде простой таблицы. Вам нужно настроить параметры импорта.
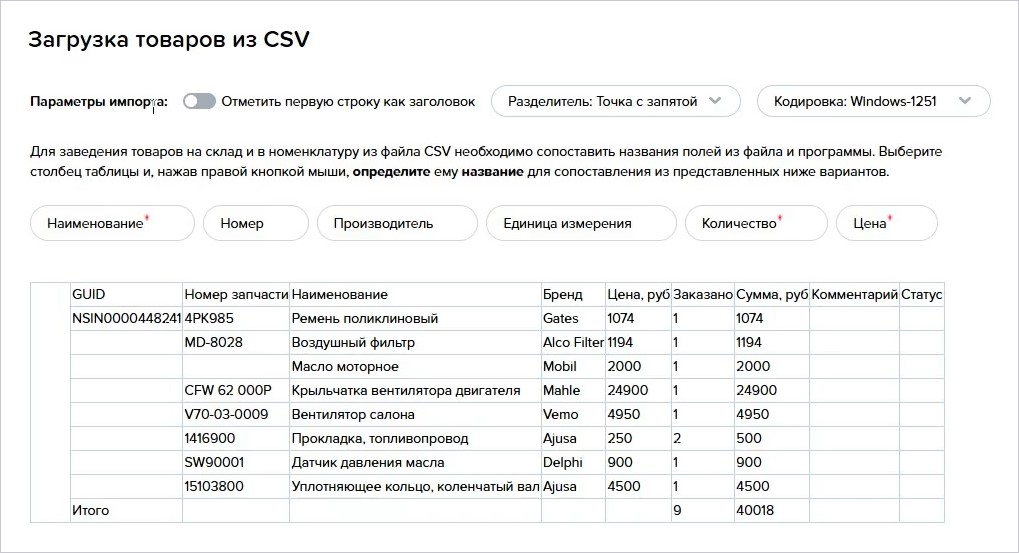
1. Отметьте первую строку в файле заголовком, чтобы она не импортировалась как товар.
2. Выберите Разделитель полей данных — точка с запятой по умолчанию. Также может быть запятая или табуляция. Можно проверить каждый, чтобы понять, с каким разделителем данные из документа отображаются корерктно.
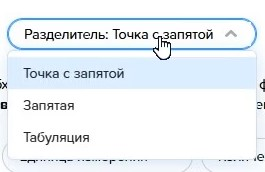
3. Выберите Кодировку файла: Windows-1251 или Юникод UTF-8. Проверьте, с какой из кодировок данные таблицы отображаются корректно.
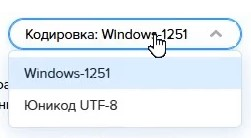
Для проверки импортируемых товаров необходимо:
1. Сопоставить названия колонок из загруженного файла с соответствующими колонками внутри программы. Нажмите на столбцы правой клавишей мыши и в открывшемся окошке выберите название из списка Определить как:
1. Сопоставить названия колонок из загруженного файла с соответствующими колонками внутри программы. Нажмите на столбцы правой клавишей мыши и в открывшемся окошке выберите название из списка Определить как:
-
Наименование*;
-
Номер;
-
Производитель;
-
Единица измерения;
-
Количество*;
-
Цена (Сумма)*.* — поле обязательно к заполнению.
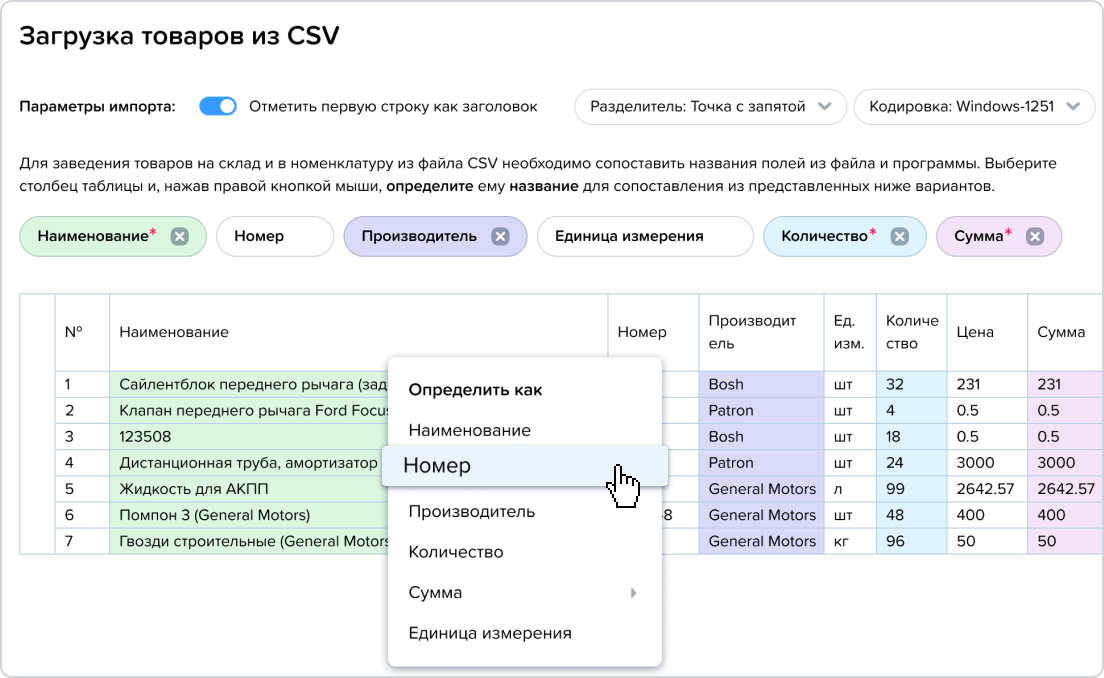
2. Проверить результаты на наличие ошибок. Если в выбранных колонках есть ошибки (не совпадает содержание столбца с наименованием), в окне Готово для импорта программа покажет их количество. В самом документе строки с ошибками будут отмечены красным крестиком, а конкретные места ошибок – рамкой красного цвета.

При необходимости внесите изменения в исходный CSV-файл и повторите загрузку. Также можно нажать на строку правой кнопкой мыши и выбрать Не импортировать строку – например, если это Итого.
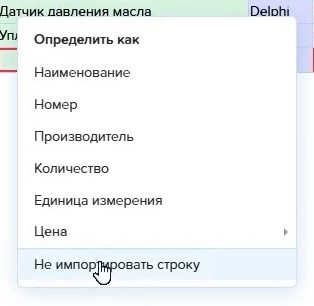
Нажмите кнопку [Далее] в верхнем левом углу экрана.
Сопоставление товаров
На данном шаге вы увидите сводную таблицу с загруженными товарами. Программа найдет и сопоставит данные из файла Excel и из Номенклатуры. Слева будут номера строк, наименования и номер товара из файла поставщика. Справа – наименование и номер позиции в вашей номенклатуре.
Возможны три статуса совпадения:
Если при сопоставлении товаров оказалось большое количество позиций в статусе Не найдено, можно создать новые товары в номенклатуре двумя способами:
1. Создать новую позицию "правильно" – нажав кнопку Создать в строке товара. В открывшуюся карточку перенесутся наименование, производитель и номер, единица измерения товара. Можно сразу указать цены прихода и реализации;
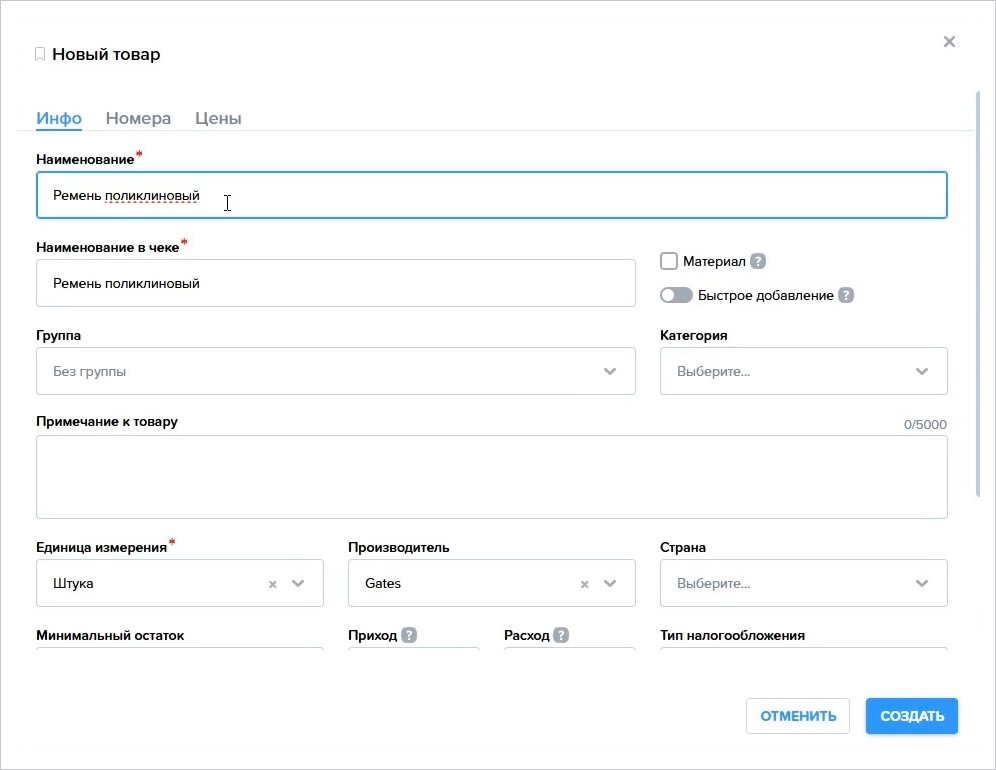
2. Завести сразу несколько товаров в номенклатуру – нажав галочку в первом пункте столбца с порядковыми номерами списка товаров. Автоматически галочки проставятся во всех пунктах – вам нужно будет только убрать лишние.

Далее нажмите кнопку [Создать номенклатуру]. Внимание: в открывшемся окне можно заполнить только недостающие поля в справочнике Номенклатура. Если при импорте были распознаны данные о Производителе, Стране и Единице измерения, то они изменятся на те, что вы укажете в новом окне. Программа сообщит об этих нюансах в соответствующем комментарии.
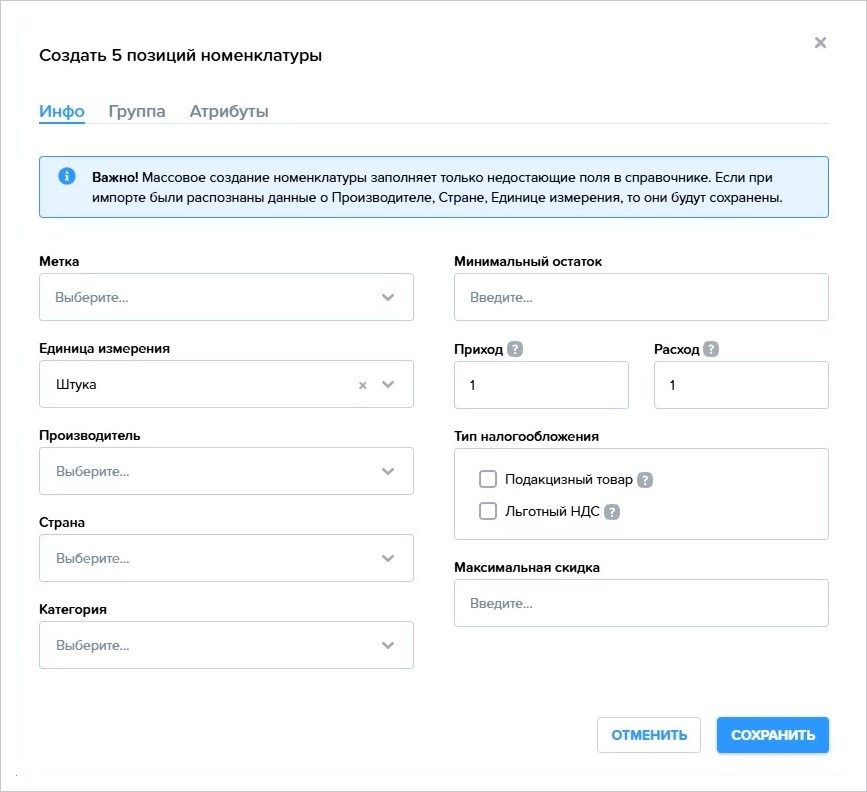
Также всем создаваемым товарам можно сразу выбрать Группу и Атрибуты на соответствующих вкладках. Когда все будет готово, нажмите [Сохранить].
Если результаты соответствия вас устраивают, нажимайте на кнопку [Импортировать], и все строки со статусом Соответствует попадут в приходную накладную.
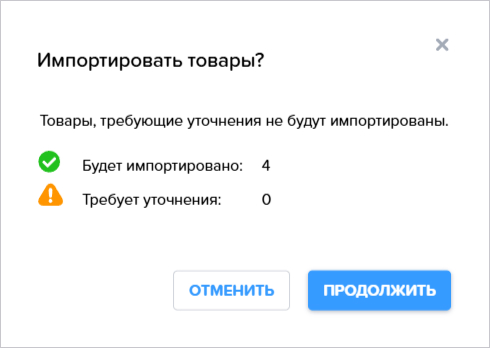
После этого накладная готова к сохранению или проведению.
Посмотрите видеоурок по загрузке прихода товаров из документов в формате CSV: