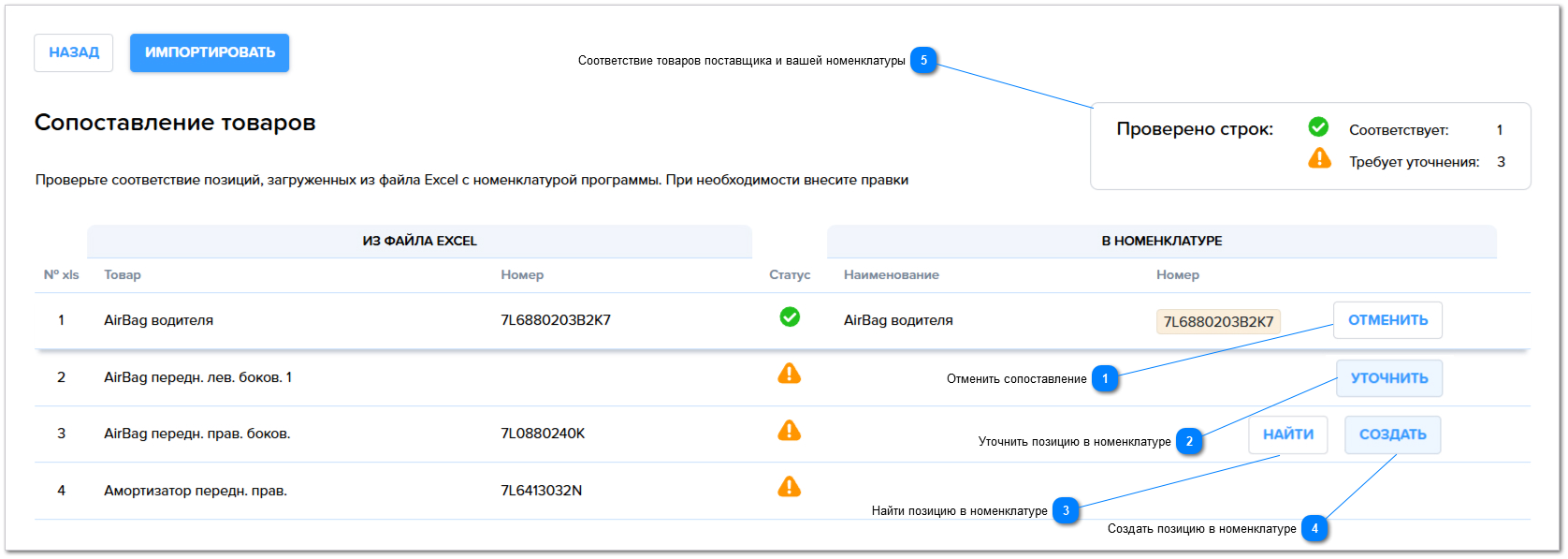Приход товаров из Excel-документа
С помощью выгрузки из Excel-файла можно быстро импортировать данные поставщика и оприходовать большое количество товаров в программе. Аналогичным образом происходит импорт из файла CSV.
Импорт происходит в 3 шага:
-
Загрузка документов в формате Excel, которые подойдут для импорта;
-
Выбор позиций для выгрузки в приходную накладную;
-
Сопоставление товаров из документа поставщика со своей номенклатурой.
Загрузка Excel-документа
В программу можно загрузить любые документы в формате xls и xlsx, в которых содержатся данные с наименованиями товаров, количеством и ценами. Это могут быть, например, ТОРГ-12 или УПД.
Чтобы загрузить документ, создайте новую приходную накладную в меню Склад. В документе откройте раздел Товары. Нажмите внизу страницы кнопку [Еще] и выберите Добавить из Excel. Поддерживаются документы форматов xls и xlsx.
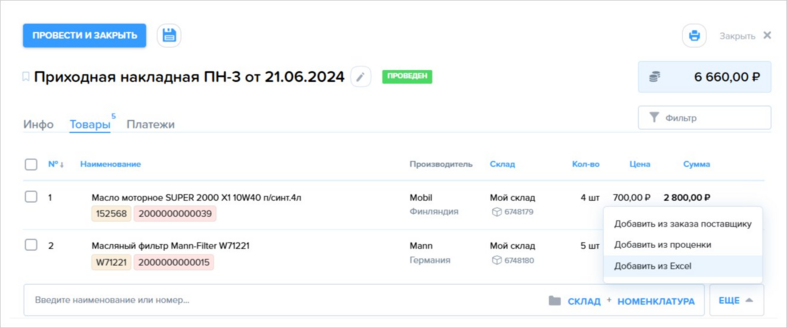
В открывшемся окне Загрузка товаров из Excel перетащите файл в поле загрузки или добавьте вложение с компьютера:
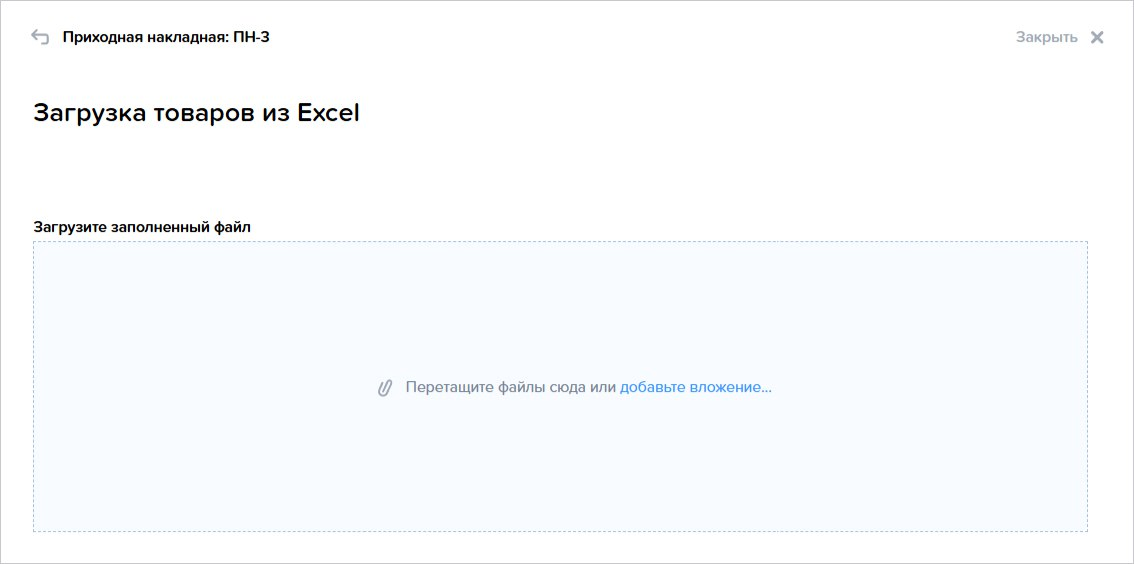
Программа за несколько секунд обработает документ и перейдет к следующему шагу.
Выбор позиций для выгрузки
Для корректной выгрузки импортируемых товаров необходимо:
1. Сопоставить названия колонок из загруженного файла с соответствующими колонками внутри программы. Нажмите на столбцы правой клавишей мыши и в открывшемся окошке выберите название из списка Определить как:
1. Сопоставить названия колонок из загруженного файла с соответствующими колонками внутри программы. Нажмите на столбцы правой клавишей мыши и в открывшемся окошке выберите название из списка Определить как:
-
Наименование*;
-
Номер;
-
Производитель;
-
Единица измерения;
-
Количество*;
-
Цена (Сумма)*.* — поле обязательно к заполнению.
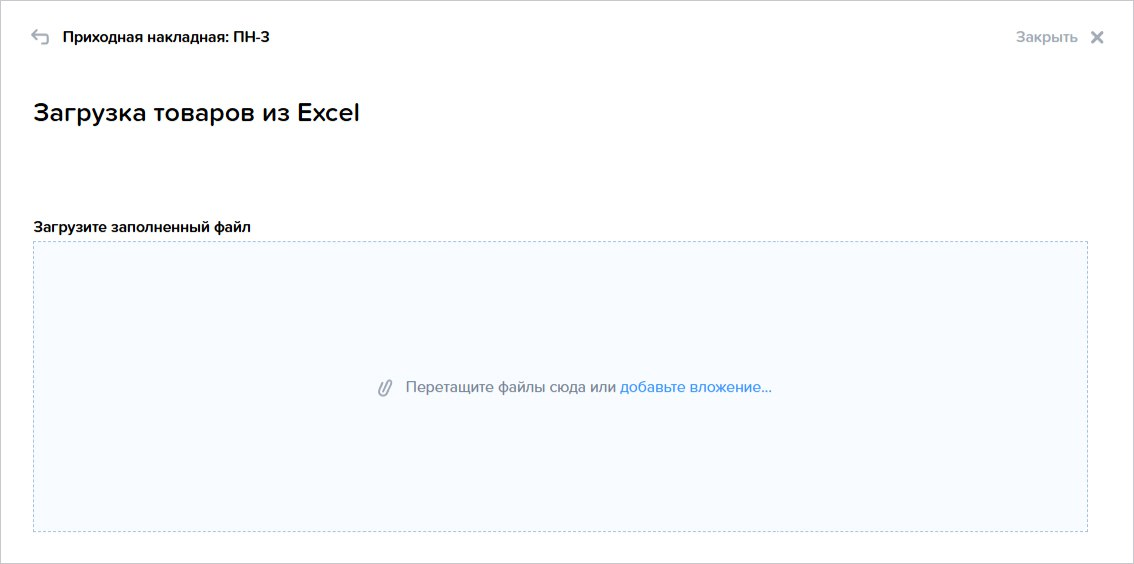
2. Выбрать диапазон импорта, указав начальную и конечную строки. Для этого наведите курсор на нужную строку, кликните правой клавишей мыши, а затем – выберите начало и конец диапазона. Можно также исключить ячейки из диапазона. Для этого выберите Не импортировать строку.
Если в выбранных колонках есть ошибки (не совпадает содержание столбца с наименованием), в окне Готово для импорта программа покажет их количество. В самом документе строки с ошибками будут отмечены красным крестиком, а конкретные места ошибок – рамкой красного цвета.

3. Проверить результаты на наличие ошибок. При их наличии строки и ячейки будут подсвечены красным цветом. При необходимости внесите изменения в исходный Excel-файл и повторите загрузку. Нажмите кнопку [Далее].
|
|
|
|
|
Следующий импорт будет быстрееСкорее всего, поставщик будет направлять вам данные в одном и том же формате. На этот случай АвтоДилер Онлайн обучается и запоминает последнюю форму документа от каждого поставщика. Так не придется заново импортировать столбцы с данными, а значит, работать с ними получится гораздо быстрее.
|
|
|
|
Сопоставление товаров
Все импортируемые строки попадают в Сопоставление товаров. На этом этапе программа покажет соответствие товаров из документа поставщика с вашей номенклатурой.
В программе настроен «умный» поиск, который происходит в 3 этапа:
1 этап. Поиск по номеру
Сначала поиск товаров идет по номеру. Если нет совпадений, то поиск продолжается на 2 этапе.
2 этап. Поиск по наименованию
На этом этапе программа ищет совпадения в документах по наименованию товаров. При поиске не важен порядок слов и морфология (у поставщика – свечИ», а у вас – «свечА). Если результатов нет, начинается следующий этап.
3 этап. Поиск по номеру в наименовании
Бывают случаи, когда поставщик указывает в своем документе номер товара в наименовании. На 3 этапе поиска программа ищет нужные цифры и сопоставляет с номерами в вашей номенклатуре.
На данном шаге вы увидите сводную таблицу с загруженными товарами. Программа найдет и сопоставит данные из файла Excel и из Номенклатуры. Слева будут номера строк, наименования и номер товара из файла поставщика. Справа – наименование и номер позиции в вашей номенклатуре.
Возможны три статуса совпадения:
Если результаты соответствия вас устраивают, нажимайте на кнопку [Импортировать], и все строки со статусом Соответствует попадут в приходную накладную.
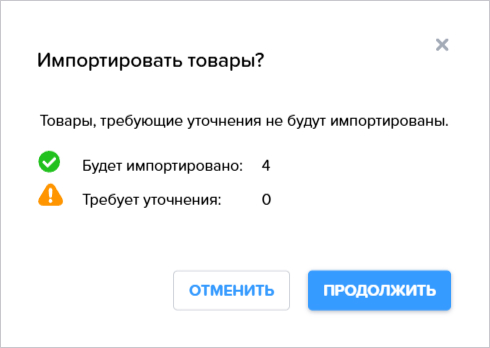
После этого накладная готова к сохранению или проведению.
Посмотрите видеоурок по загрузке прихода товаров из документов в Excel: