Расходные накладные
В этом разделе вы можете отслеживать реализации товаров со складов. Войти в раздел можно из главного меню: Склад > Реализации.
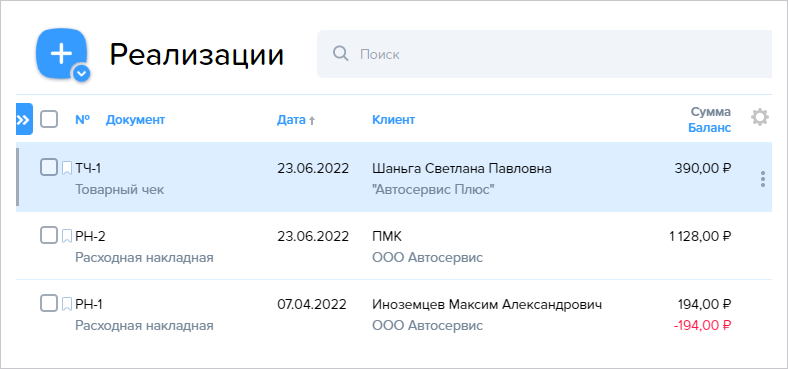
В главном окне списком представлены расходные накладные и товарные чеки. В строке указаны номер документа, дата оформления, название или имя покупателя и сумма поставки. По клику на позицию открывается окно дополнительной информации:
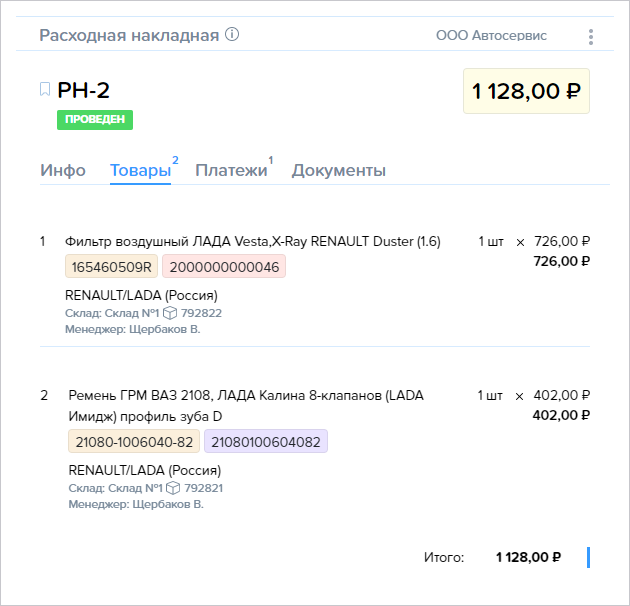
Сразу можно увидеть общую сумму документа. Информация из расходной накладной автматически распределяется по 4 вкладкам:
-
Инфо — дата оформления, сумма продажи, наименование клиента;
-
Товары — перечень товаров для реализации;
-
Платежи — перечисления денег по накладной;
-
Документы — связанные с накладной заказ-наряды, приходные накладные и т.п.
Добавление реализации
Чтобы оформить расход товара, нажмите кнопку [+]. Программа предложит вам выбор: оформить расходную накладную или товарный чек.
|
|
|
|
|
|
Расходная накладная или товарный чек?Оба документа отражают реализацию материальных ценностей со склада, но отличаются нюансами:
|
|
|
|
|
|
В открывшемся окне заполните поля в трёх вкладках:
-
Инфо — обязательно нужно указать своё предприятие — если их несколько, выберите из выпадающего списка. Также обязательно нужно указать клиента: выберите его из справочника клиентов или введите данные вручную. Остальные поля заполняются опционально.
-
Товары — выберите товары со склада, из номенклатуры либо из других документов: калькуляции, из заказа клиентов и т.п.
-
Платежи — здесь вы можете принять платеж от клиента. Для этого накладную следует сохранить — нажмите кнопку [Сохранить].
Чтобы создать новый расход с теми же позициями, нажмите на документ в общей таблице правой клавишей мыши. В открывшемся окне выберите [Создать] >[Копию расходной накладной]:
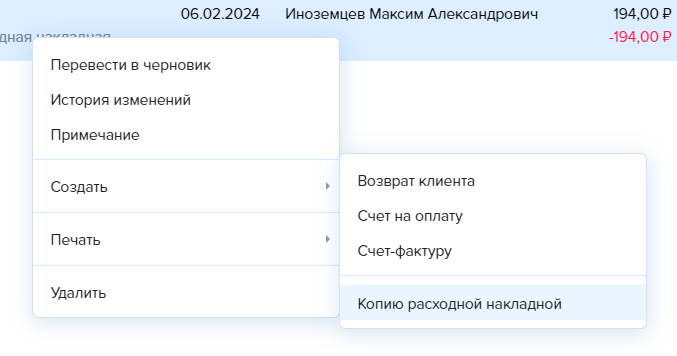
Программа автоматически подставит все данные из выбранного документа в новый.
Поиск товаров и работ в расходной накладной
Искать работы и товары в документе можно по ключевым словам и числам (номерам компектующих и пр.). Это удобно на случай, если позиций в документе очень много.
Для этого откройте документ и перейдите на вкладку Работы или Товары. В правом углу в окошке с иконкой [Воронка] введите слово или цифры, по которым нужно найти нужный товар или работу.
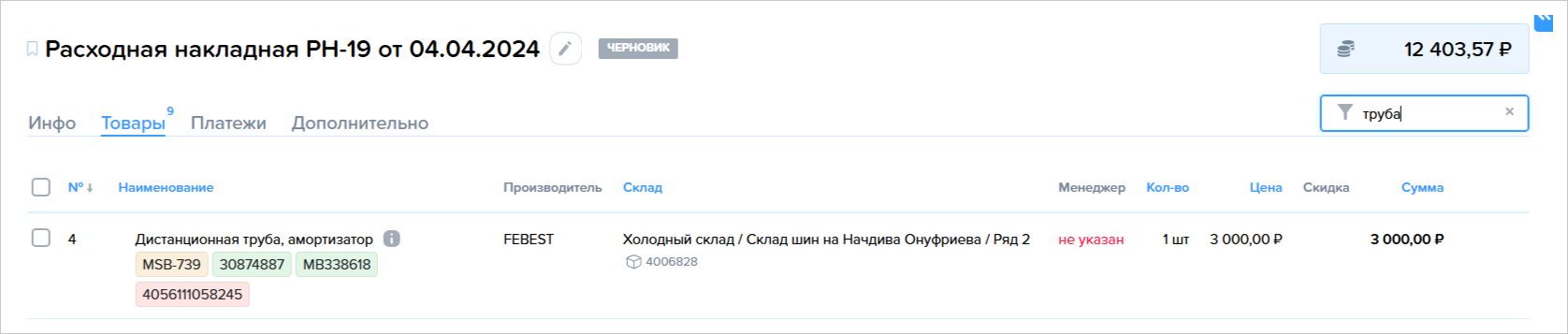
Программа найдет позицию в документе с учетом его конечной стоимости.
Поиск расходов
Кнопка [Воронка] открывает фильтр для поиска документа с учетом выбора:
-
даты или периода;
-
поставщика;
-
типа документа;
-
ответственного сотрудника;
-
предприятия;
-
статуса документа;
-
метки.
Программа запомнит последний поиск и фильтры, по которым искали клиента, компанию, товары или другие элементы в документах.
Экспорт УПД в ЭДО
Чтобы скачать УПД к расходной накладной, нажмите в строке документа меню [три точки]. Далее в списке возможных действий выберите Выгрузка УПД в ЭДО. Если документ в единственном экземпляре, сразу скачается файл в формате .xml.
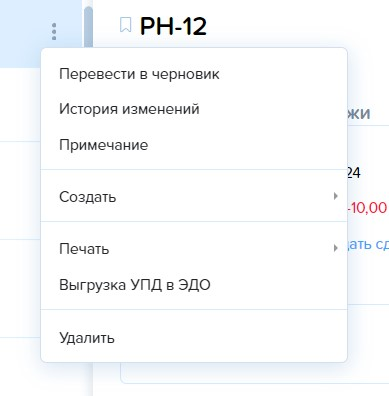
Когда документов несколько, выберите их в списке и также выберите выгрузку УПД в ЭДО. Нужные файлы моментально скачаются в формате архива — .zip.
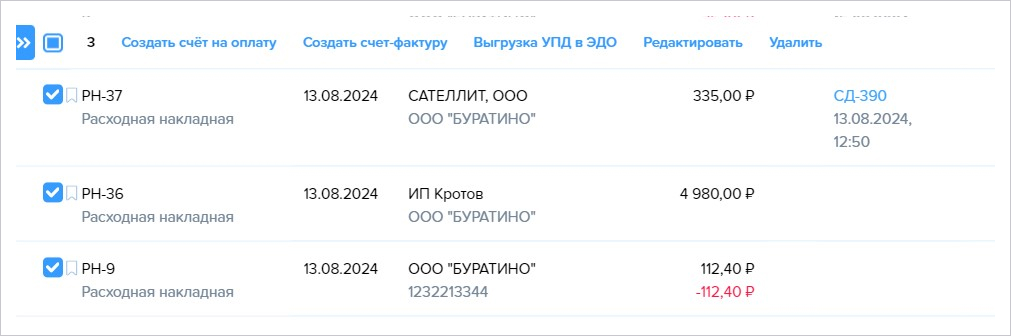
Останется загрузить файлы из архива в ЭДО.
