Предприятия
Справочник Предприятия содержит информацию о ваших юрлицах. Здесь вы можете их редактировать, удалять или добавлять новые. Информация о юрлице автоматически подставляется в документы, которые вы создаете в программе в процессе работы: счета-фактуры, заказ-наряды, накладные и т.п.
Справочник находится в разделе Управление > Предприятия.
-
Если вы хотите добавить новое предприятие, нажмите кнопку [+] и заполните поля в открывшемся окне.
-
Если нужно внести изменения в данные, выберите предприятие в списке и нажмите кнопку [Редактировать].
-
Если хотите сохранить промежуточный результат, нажмите кнопку [Сохранить].
-
Если все данные внесены, нажмите кнопку [Сохранить и закрыть].
|
|
|
|
|
|
О полноте сведенийВы можете не заполнять большинство разделов и полей, однако помните: чем подробнее заполнена карточка предприятия, тем меньше информации вам впоследствии придется вручную заносить в документы
|
|
|
|
|
|
Обратите внимание, что в карточке предприятия есть несколько вкладок, каждая из которых содержит свой набор сведений:
Инфо
Начните заполнение карточки, выбрав Тип предприятия из предложенных вариантов:
-
индивидуальный предприниматель;
-
юридическое лицо.
Индивидуальный предприниматель |
Юридическое лицо | |
|
ИНН — вы можете ввести в соответствующее поле ИНН предприятия, и программа автоматически заполнит остальные поля
| ||
|
При необходимости проставьте галочку в чекбоксе «статус "глава КФХ"» в случае, если ИП зарегистрировано как глава крестьянского (фермерского) хозяйства.
|
| |
| ||
|
| |
| ||
* — поле обязательно для заполнения
В карточке предприятия следует указать Схему уплаты налогов. Вот чем эти схемы различаются между собой:
Схема налогообложения |
Особенности |
|
ОСН: общая система налогообложения
|
Стандартный режим, по умолчанию присваиваемый любому налогоплательщику.
|
|
УСН: упрощенная система налогообложения
|
Один из режимов для юридических лиц и ИП, предусматривающий пониженную налоговую нагрузку. При этом есть два варианта расчета налогов:
|
|
ПСН: патентная система налогообложения.
|
Патентная система налогообложения. Специальный налоговый льготный режим, доступный только для ИП, у которых годовой доход — максимум 60 млн рублей и в штате не более 15 сотрудников.
|
Налоговое законодательство РФ не запрещает совмещать две системы налогообложения, например: ОСН + ПСН; УСН + ПСН.
|
|
|
|
|
|
Особенности сочетания ОСН+ПСН
|
|
|
|
|
|
Периоды для разных схем налогообложения
Если по истечении налогового периода вы переходите на новую систему (например, ваш доход за прошлый год превысил 60 млн рублей и вы становитесь плательщиком НДС), создайте Новый период налогового обложения.
Для этого в блоке Система налогообложения выберите [Редактировать]. Нажмите на [⚙️] около заголовка Период действия и кликните «Создать».
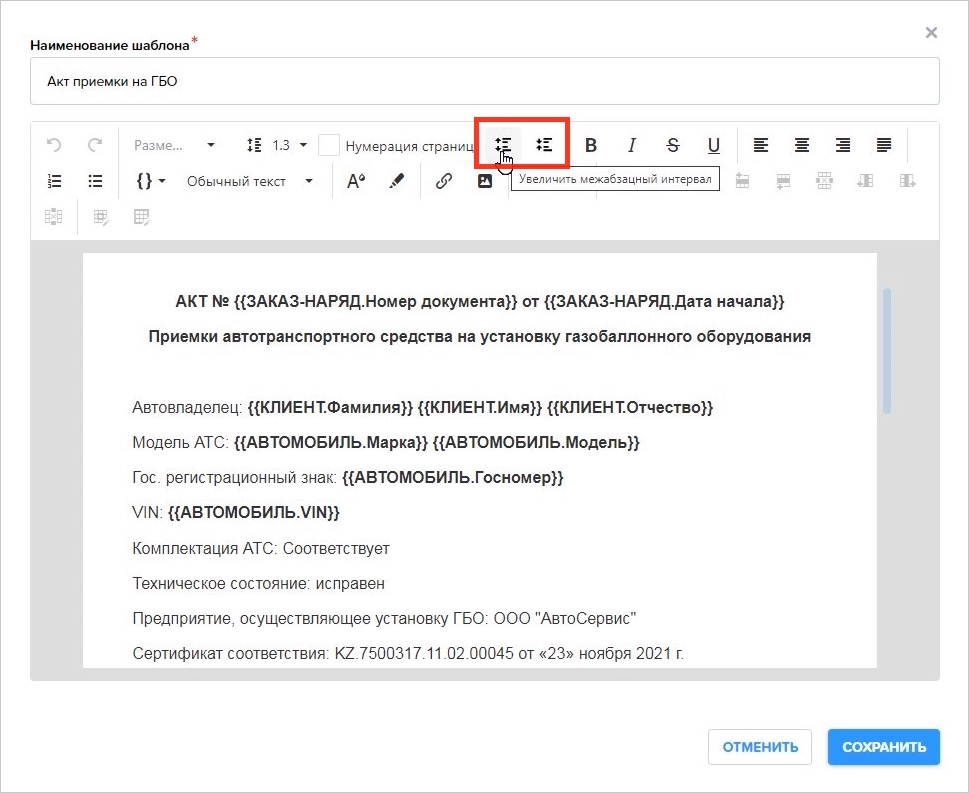
Выберите дату, с которой начнет действовать новая система налогообложения. Проведите настройки новой системы, по которой вы будете работать с указанной даты.
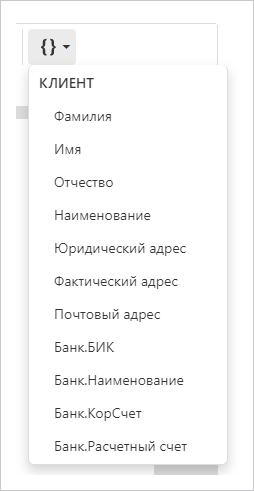
|
|
|
|
|
|
ВажноРедактировать нынешнюю систему налогообложения не нужно, т.к. в этом случае вы измените все документы за прошлый период.
|
|
|
|
|
|
Банковские счета
В этой вкладке вы можете хранить реквизиты банковских счетов.
Чтобы создать новый счет, нажмите кнопку [+ Добавить счет]. В реквизитах счета следует заполнить следующие поля:
-
БИК;
-
Наименование;
-
Банк;
-
Город;
-
Корреспондентский счёт;
-
Расчётный счёт.В поле Примечание можно оставить пометки в свободной форме. Вы можете сделать счёт основным, архивировать его или удалить — для этого нажмите в правом верхнем углу экрана кнопку настройки в виде трёх точек.
|
|
|
|
|
|
Заполнение по БИКВы можете ввести в соответствующее поле БИК , и программа заполнит остальные поля автоматически
|
|
|
|
|
|
Сотрудники
Этот раздел содержит список сотрудников текущего предприятия. Чтобы внести в неё нового человека, нажмите кнопку [+ Добавить].
Информация о сотруднике включает следующие сведения:
-
ФИО;
-
должность;
-
период работы;
-
контактные данные;
-
фото;
-
примечания (необязательно).
|
|
|
|
|
|
Директор и главный бухгалтерСледует указать промежутки времени, когда сотрудник занимал эти должности. Это важно для корректного составления документов: директором и главбухом в них программа будет указывать актуальные для этих должностей работники.
|
|
|
|
|
|
Вкладка позволяет настроить условия перепродажи товаров между вашими юрлицами. Это помогает избежать путаницы на складах и в расчете налогов. Установите флажки в следующих пунктах:
-
Разрешить продавать наши товары другим предприятиям — если хотите, чтобы другие ваши компании могли покупать товары со складов данного предприятия.
-
Разрешить покупать товары другого предприятия — если хотите, чтобы данное предприятие могло покупать товары со складов других ваших компаний.
Здесь же вы можете указать цену таких перепродаж по умолчанию, которую программа будет учитывать при формировании внутренних приходных и расходных накладных:
-
по цене прихода;
-
по цене реализации;
-
с фиксированной скидкой.
Закрытый период
В этом подразделе вы можете установить дату, ранее которой нельзя изменять и удалять документы. Это исключает создание документов «задним числом». У этой опции есть две особенности:
-
программа отсчитывает закрытый период по контрольную дату включительно;
-
по документам закрытого периода можно принимать оплату без ограничений.
Экспорт данных в 1С:Бухгалтерия
Здесь вы можете настроить перенос данных из программы «АвтоДилер Онлайн» в систему «1С:Бухгалтерия». Процесс различается для российской и казахстанской версии программы:
Для версии РФ:
-
Скачайте пошаговую инструкцию по настройке интеграции.
-
Посмотрите видеоурок:
Экспорт данных в российской версии «АвтоДилер Онлайн»
Для версии РК:
-
Посмотрите видеоурок:
Экспорт данных в казахстанской версии «АвтоДилер Онлайн»
Шаблоны договоров для Заказ-нарядов
В этом подразделе вы можете создавать типовые дополнительные договоры для заказ-наряда: на гарантийное обслуживание, ответственное хранение и т.д., чтобы в дальнейшем быстро заполнять их клиентскими данными и включать в пакет документов.
Чтобы сформировать договор, нажмите кнопку [+ Создать]. Откроется окно с текстовым редактором:
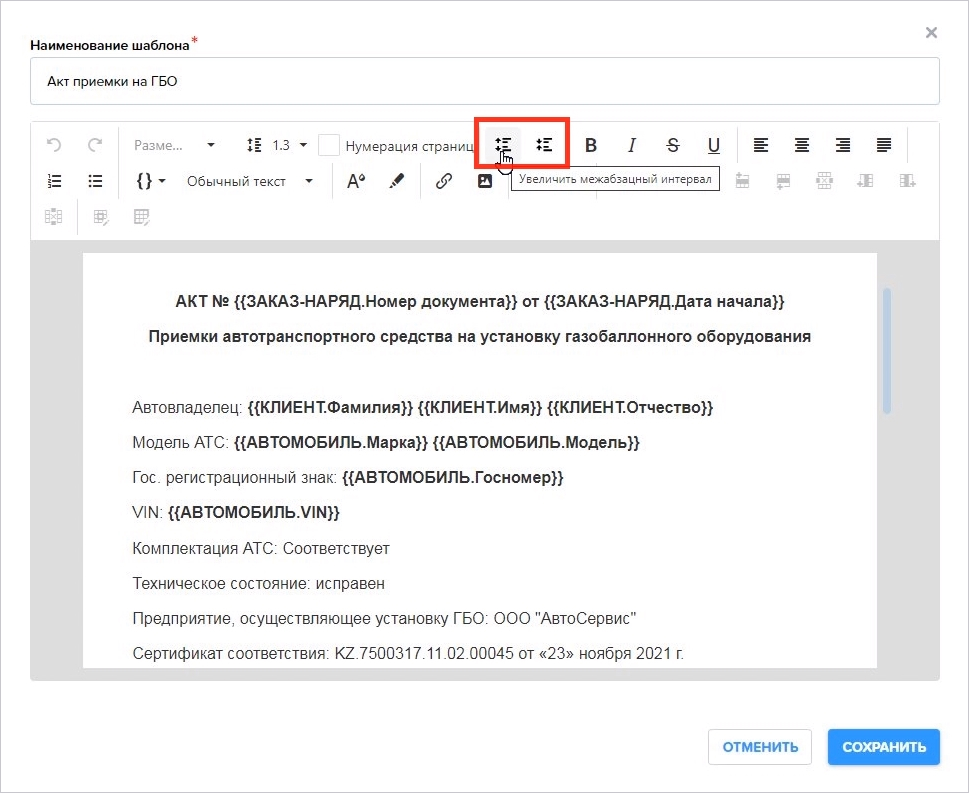
Текст можно скопировать из другого документа или набрать вручную: в редакторе есть все необходимые опции для форматирования, в том числе возможность устанавливать интервалы между строк и абзацев — это позволит экономить бумагу при печати договоров. Здесь же есть встроенный нумератор страниц: он может пригодиться при печати объемных документов, чтобы избежать подтасовок.
Новый абзац можно создать с помощью клавиши [Enter]. Нажатием [Shift+Enter] вы просто перенесете строку, не создавая новый абзац.
Особое внимание следует обратить на кнопку {} — это список тэгов.
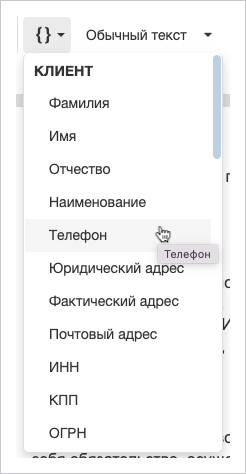
Выберите нужный тег, и он встанет на заданное место в тексте документа. Теперь при формировании договора программа автоматически подставит данные из соответствующих полей заказ-наряда. По завершении работы с текстом нажмите кнопку [Сохранить].
|
|
|
|
|
|
Вы можете создать несколько шаблонных договоровИ подключать их к заказ-наряду по необходимости.
|
|
|
|
|
|
