| Программа "АвтоДилер" - справочная система. Перейти на сайт autodealer.ru | |
Планирование - Задания |
Содержание



|
| Программа "АвтоДилер" - справочная система. Перейти на сайт autodealer.ru | |
Планирование - Задания |
Содержание



|
Разделы:
Диалоговое окно "Планирование" представляет собой планер, на котором отображены задания, календарь для быстрой навигации по датам, список шаблонов, упрощающий создание заданий, подробная информация о текущем задании, панель инструментов, необходимая для выполнения манипуляций с заданиями, навигатор, используемый для переключения между представлениями планировщика.
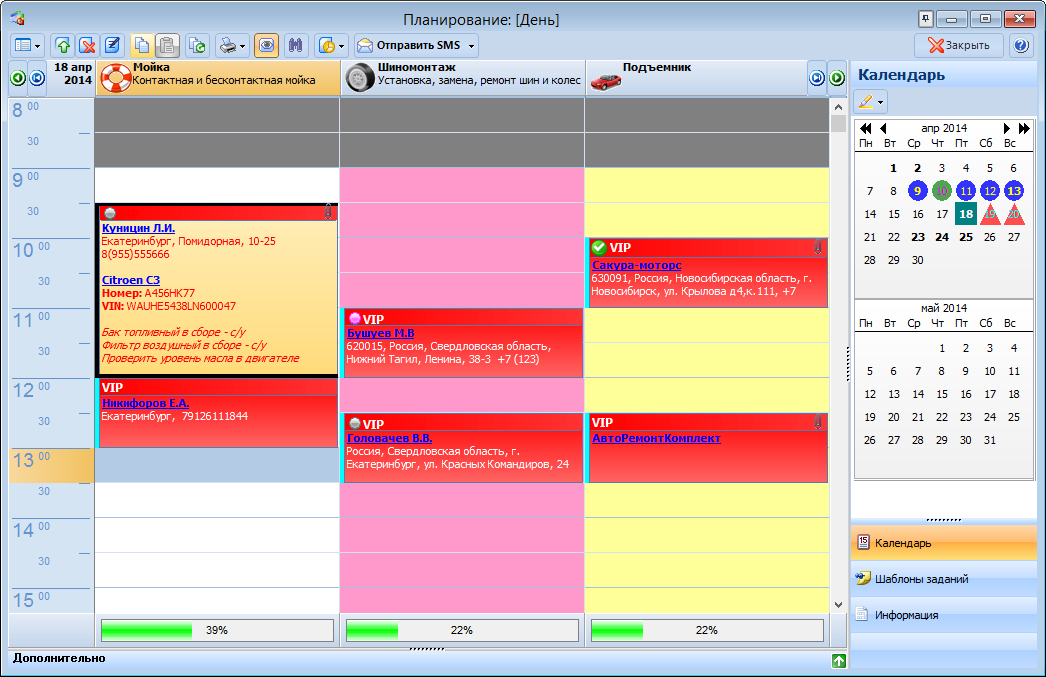
Сетка планировщика
|
Календарь. Для установки режима отображения планировщика на нужную дату в системе предусмотрен календарь. С помощью него осуществляется временное перемещение по планеру. Кнопки навигации в верхней части календаря позволяют переходить на •<< предыдущий год •< предыдущий месяц •> следующий месяц •>> следующий год
Контекстное меню позволяет перейти на дату Сегодня. Также существует возможность устанавливать на определенную дату или диапазон дать цветовые метки. Дополнительно меткам Вы можете присвоить текстовые комментарии. При установке календаря на новую дату, планер переходит в режим отображения заданий на указанную дату. Дни, на которые есть задания, отмечены жирным шрифтом. |
|
Шаблоны. Перечень зарегистрированных в системе шаблонов отображается в списке в правой части окна планировщика. Шаблоны используются при создании заданий. Задания создаются с установленными в шаблоне характеристиками (цвет, шриф, его размер и начертание). Для того чтобы создать задание по текущему шаблону - выделите необходимый временной диапазон в сетке планировщика и произведите двойной щелчок на нужном шаблоне. Также изменить или указать шаблон можно непосредственно в окне добавления/правки задания. Для быстрого создания задания Вы можете перетащить шаблон при помощи мыши на выделенный диапазон. При нажатой клавише Ctrl задание будет создано автоматически, минуя диалог правки задания. Также быстро создать задание можно через контекстное меню выделенного диапазона.
|
|
Информация. Информация по текущему заданию отображается в правой части окна планировщика. Состав выводимой информации зависит от текущего шаблона. Если задание содержит информацию о клиенте и/или его транспортном средстве, заполненную на основании справочников, то соответствующие данные представлены в виде ссылок. При наличии в задании связанных документов информация о них также будет отображена в данном окне. Если пользователь обладает соответствующими правами, то будут доступны ссылки на правку, а также на открытие списка документов. |
Задание - действие на выполнение какой-либо работы или услуги. Назначается в отношении клиента и его автомобиля. Задания оформляются в планировщике для составления расписания и анализа занятости рабочего места.
В заголовке задания, помимо информации из шаблона, могут отображаться следующие графические признаки:
![]() - метка задания. Вашему вниманию представлены 5 вариантов "деления" заданий. Смысловую нагрузку для каждой метки Вы определяете самостоятельно.
- метка задания. Вашему вниманию представлены 5 вариантов "деления" заданий. Смысловую нагрузку для каждой метки Вы определяете самостоятельно.
![]() - задание закреплено за конкретным пользователем.
- задание закреплено за конкретным пользователем.
![]() - для задания установлено напоминание о времени начала.
- для задания установлено напоминание о времени начала.
![]() - задания в состоянии "оформлен" отмечаются соответствующим значком в заголовке.
- задания в состоянии "оформлен" отмечаются соответствующим значком в заголовке.
Поиск производится в следующих полях задания: описание, имя клиента, телефон клиента, адрес клиента, марка, модель, регистрационный номер, VIN, номер задания. Регистр символов при поиске не учитывается. Серым отмечены задания, на которые нельзя перейти - задание находится на скрытом рабочем месте или это рабочее место отключено в текущем представлении или задание создано в другом виде.

В поиске есть возможность использования подстановочных символов * и ?
* - заменяет любое количество символов.
? - заменяет один символ.
![]() - выполнить поиск согласно условию в строке ввода;
- выполнить поиск согласно условию в строке ввода;
![]() - перейти к заданию в сетке планировщика;
- перейти к заданию в сетке планировщика;
![]() - настройка отображения колонок в списке заданий;
- настройка отображения колонок в списке заданий;
Показывает занятость исполнителей при выполнении выбранного задания или занятость исполнителей для выбранного, в сетке планировщика, периода.
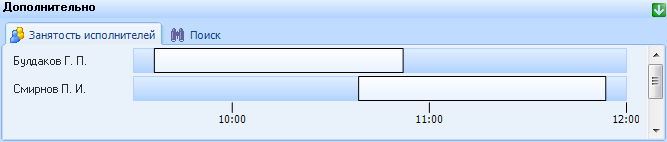
Изменить состав исполнителей или время их работы над заданием можно в диалоге редактирования задания на вкладке информация.
Для перемещения задания в другой временной диапазон или на другое рабочее место просто перетащите задание за его заголовок. Перемещать можно только задания в состоянии Черновик, а также не заблокированные другими пользователями.
Существует возможность копирования и вставки заданий. Важно помнить, что при копировании не копируются связанные с заданием документы. Также возможно копирование путем перемещения задания с нажатой клавишей Ctrl.
Существует возможность продублировать текущее задание нужное количество раз с нужным периодом.
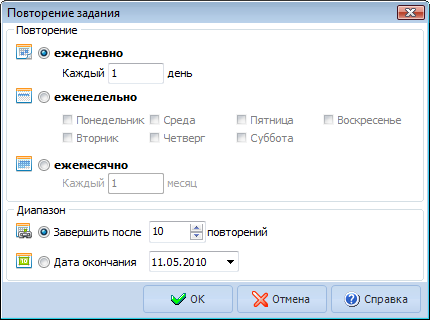
•Дублировать задание ежедневно. Указывается интервал дублирования в днях.
•Дублировать задание еженедельно. Указываются дни недели, в которых будет продублировано задание.
•Дублировать задание ежемесячно. Указывается интервал дублирования в месяцах.
Пределы повторения указывают, когда система должна прекратить дублирование задания, либо после указанного числа раз, либо после указанной даты;
Важный и очень информативный признак задания – его «состояние» (см. "Схему перехода состояний"). Оно предназначено для характеристики текущего статуса документа и определяет набор действий, которые могут быть к нему применены.
![]() - задания в состоянии "оформлен" отмечаются соответствующим значком в заголовке.
- задания в состоянии "оформлен" отмечаются соответствующим значком в заголовке.
![]() Дополнительные функции
Дополнительные функции
Доступна операция организации SMS и E-mail рассылки для клиента, указанного в задании. В системе предусмотрены два вида рассылки:
1)ручная рассылка. Чтобы выполнить рассылку в этом режиме пользователю необходимо:
•выбрать задание.
•нажать кнопку "отправить SMS" или выбрать из выпадающего меню кнопки нужный шаблон. В последнем случае сообщение для отправки будет сформировано в соответствии с выбранным шаблоном.
•в открывшемся диалоговом окне "Рассылка сообщений" необходимо настроить параметры рассылки и выполнить отправку.
2)автоматическая рассылка. Чтобы выполнить рассылку в этом режиме пользователю необходимо:
•настроить справочник "Шаблоны рассылок". Необходимо указать шаблоны автоматической рассылки, указать время рассылки и тип события, при наступлении которого будет выполнена рассылка.
•оформить задание. При оформлении документа система рассылает сообщения клиенту, указанному в нем. Сообщения будут иметь отложенный статус и будут доставлены в соответствии с указанным в них временем.
Чтобы отправка сообщений прошла успешно, у клиента должны быть установлены корректные параметры рассылки сообщений (см. окно добавления/правки контакта).
Кнопки панели инструментов сетки "Планирование":
![]()
![]() - переход на предыдущую (следующую) дату в календаре;
- переход на предыдущую (следующую) дату в календаре;
![]()
![]() - переход на предыдущую (следующую) дату в календаре, где есть задание;
- переход на предыдущую (следующую) дату в календаре, где есть задание;
![]() - выбрать текущее представление;
- выбрать текущее представление;
![]() - добавить новое задание;
- добавить новое задание;
![]() - удалить задание;
- удалить задание;
![]() - редактировать задание;
- редактировать задание;
![]() - копировать текущее задание;
- копировать текущее задание;
![]() - вставить задание из буфера обмена;
- вставить задание из буфера обмена;
![]() - установить периодичность задания;
- установить периодичность задания;
![]() - распечатать сетку планировщика / печать информации о задании;
- распечатать сетку планировщика / печать информации о задании;
![]() - показывать/скрыть связанные задания;
- показывать/скрыть связанные задания;
![]() - поиск задания.
- поиск задания.
![]() - отправить сообщение клиенту(-ам), указанному в выделенном документе(-ам).
- отправить сообщение клиенту(-ам), указанному в выделенном документе(-ам).
![]() - дополнительные функции:
- дополнительные функции:
•история - выводит диалоговое окно истории действий с заданием;
•закрепление - предоставляет возможность закрепления задания за пользователем системы;
•рассылка - операция организации SMS и E-mail рассылки;
•информация о клиенте - выводит окно с подробной информацией о клиенте;